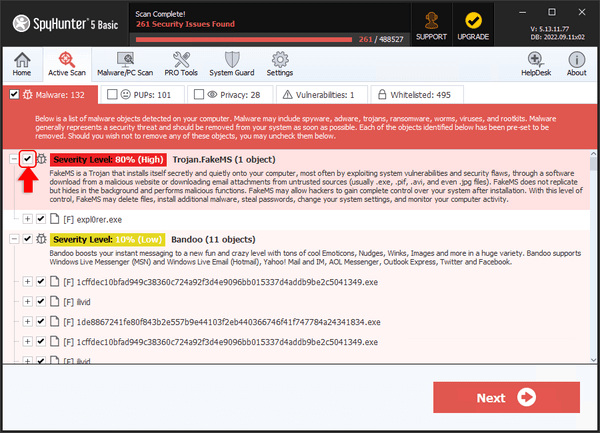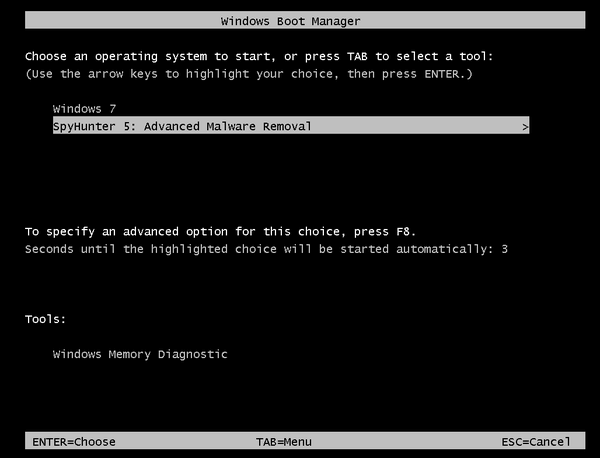Removing Objects
To select an object for removal, just select the checkbox next to the object. You can select or deselect any objects displayed in the "Malware," "PUPs," "Privacy," "Optimizations," "Large Files," and "Duplicate Files" tabs. We have included a convenient "Select All" feature that will allow you to select or deselect all objects displayed in a specific tab. To utilize this feature, simply select the checkbox at the left side of the corresponding sub-tab ("Malware", "PUPs", "Privacy").
Once you have selected which objects you would like to remove, click the "Next" button. Additional scan results ("Optimizations," "Large Files," "Duplicate Files") may be displayed in the next step. Please make any selections in these categories, if applicable, and click "Next" to start the removal process. Objects that you choose to remove from the "Malware" and "PUP" tabs will be securely isolated in SpyHunter's "Quarantine."
Note: In some cases, SpyHunter may need to restart your system in order to remove deeply embedded malware and other objects. If SpyHunter prompts you to reboot, please save your work/files in any open applications before rebooting. IMPORTANT: DO NOT TURN OFF YOUR COMPUTER DURING THE REMOVAL/REBOOT PROCESS!
If a SpyHunter removal operation requires a reboot, SpyHunter will rescan your system after the reboot to allow you to remove any residual objects.
Under most circumstances for continuous users, SpyHunter allows you to restore previously removed objects. You can do so through SpyHunter's "Restore" feature. Click here to learn how to locate and restore objects in SpyHunter's "Quarantine" section.
That is it! After following these basic steps, you will have completed your first SpyHunter scan!