Custom Scan
"Custom Scan" allows you to limit your scan to specific sections of your computer system. If you click on the "Custom Scan" (1) tab next to the "Malware/PC Scan" tab, you can select specific scan types. If you have multiple disk drives, you may also select which disk(s) to scan during the file scan.
You can select any (or all) of the following scan types: "Files" (2), "Memory" (3), "Privacy Issues" (4), "Registry" (5), "Rootkits" (6), "Vulnerabilities" (7), “Large File Scan” (8), “Duplicate File Scan” (9), and “Optimizations” (10).
When the "Files" scan type is selected, you also have the option of choosing which specific drive(s) to scan. To do so, click on the “Settings” gear icon at the right to display a list of available disks to scan. To add a disk to the scan, simply select the checkbox next to it. Once you have made your selection, click on the “OK” button below, then select the "Start Custom Scan" (11) button to begin your custom scan.
To scan objects currently running in memory, select the Memory checkbox.
To scan for potential privacy risks, select the Privacy Issues checkbox.
To scan the Windows registry for malware and other objects, select the Registry checkbox.
To scan for rootkits and/or vulnerabilities, select the Rootkits and/or Vulnerabilities checkboxes.
SpyHunter Pro offers specialized scans to identify large files and duplicate files. These scans can be useful to locate and delete unnecessary content that is taking up disk space. To activate these scans, select the Large File Scan and Duplicate File Scan checkboxes.
SpyHunter Pro can also scan your system for potential optimizations. To do so, select the Optimizations checkbox.
As your scan progresses, the progress bar will gradually fill. To stop any type of scan, simply click the "Stop Scan" (1) button, located next to the progress bar. A "Custom Scan" may take a fraction of the time that a "Full Scan" would take, but it may not catch all objects so consider your selections carefully. Novice users may wish to run a Full Scan to avoid objects being overlooked.
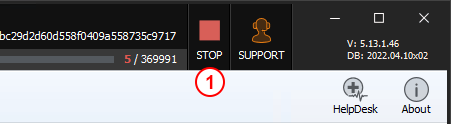
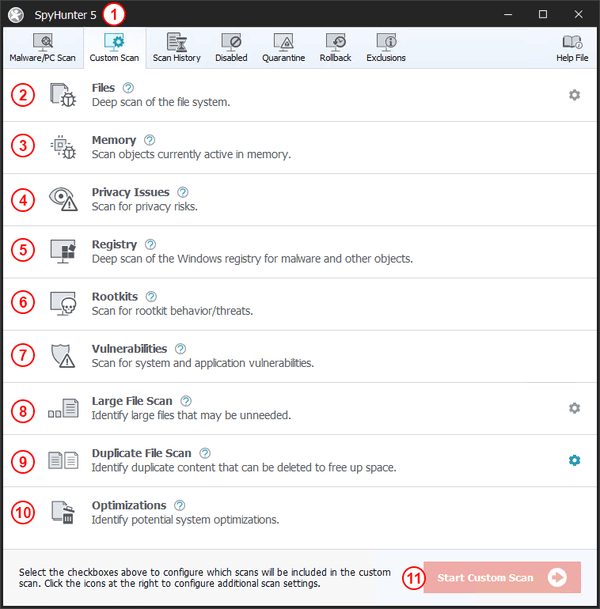
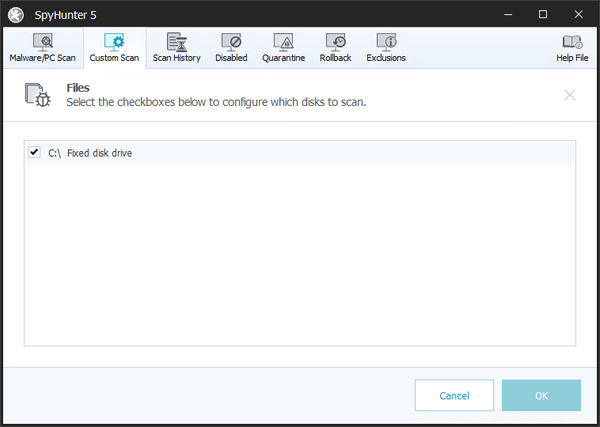
 Feature
Feature