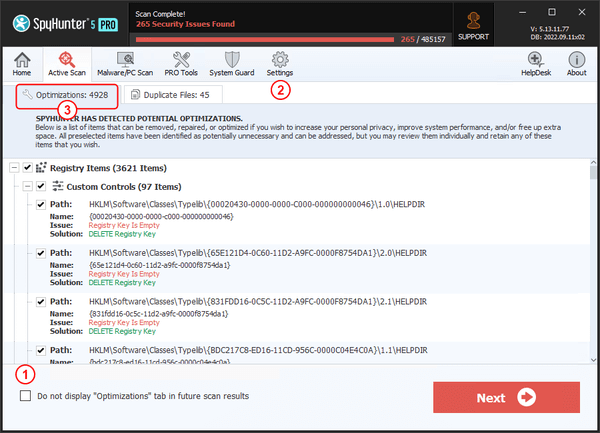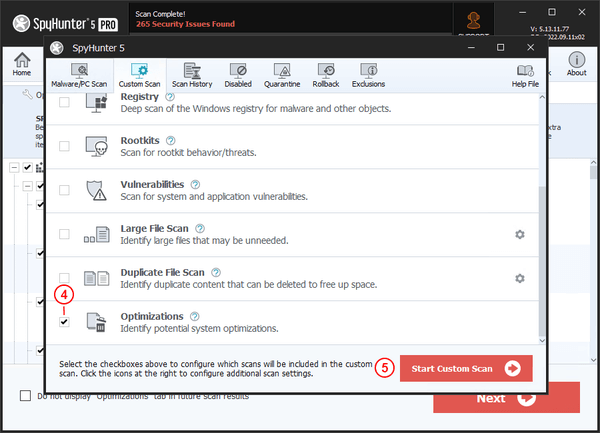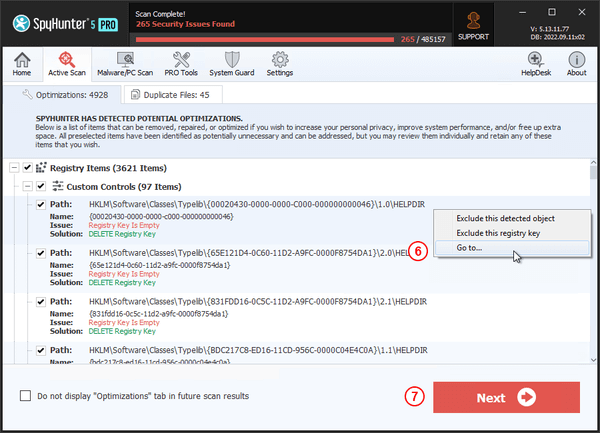Optimization Scan
SpyHunter Pro’s integrated Optimization scan identifies potentially unneeded data that can be deleted to free up additional disk space. The Optimization scan also identifies sensitive data, such as browsing history data, that can be deleted to improve your personal privacy and security. SpyHunter Pro’s Optimization scan also scans the Windows Registry for potentially invalid and unnecessary objects and allows you to easily fix broken associations and other registry issues.
SpyHunter’s Optimization scan runs by default as part of a standard SpyHunter scan. You may disable this behavior, if you wish, by checking the “Do not display “Optimizations” tab in future scan results” (1) checkbox in the Optimizations scan tab. This setting can also be managed in SpyHunter’s Scan Settings, which can be accessed by clicking the Settings gear icon in the Malware/PC Scan window.
When you run a standard SpyHunter scan, Optimizations scan results will be displayed as an additional step after you have reviewed “Malware, ”PUPs” and “Privacy” scan results.
You can also run a standalone Optimizations scan by selecting “Optimizations” (4) in SpyHunter’s Custom Scan window and clicking “Start Custom Scan” (5).
SpyHunter Pro groups Optimization scan results into three primary categories:
Registry Items – Items related to the Windows Registry. SpyHunter Pro scans the registry and detects potentially invalid and unnecessary registry data.
Optimization Items – File system items that may be deleted to free up disk space. Many items in this category may also contain potentially sensitive information that you may wish to delete to improve your personal privacy and security.
Browser Items – Items associated with installed web browsers, including browsing history and browser cookies.
Detected items are grouped together by subcategory in a tree structure. You can expand each item to view its path/location/name, information on the detected issue, and how SpyHunter will attempt to resolve the issue.
You can right-click on a detected item to open a context menu that allows you to exclude the item from future scan results and to conveniently “Go to” (6) the item’s location. The right-click menu also allows you to exclude entire registry keys from future detection, where applicable.
Once you have selected the Optimization items that you would like to address, simply click the “Next” (7) button to proceed with the optimization process.
 Feature
Feature