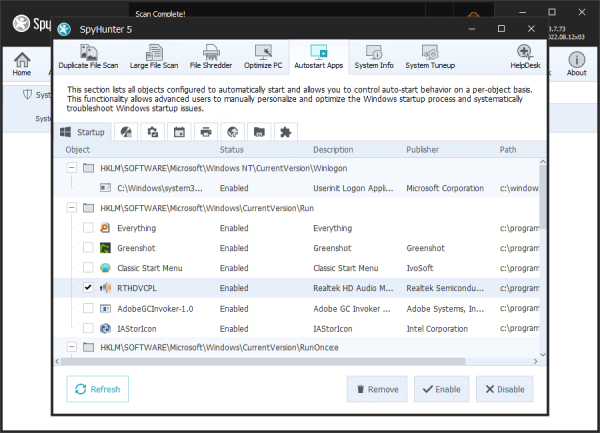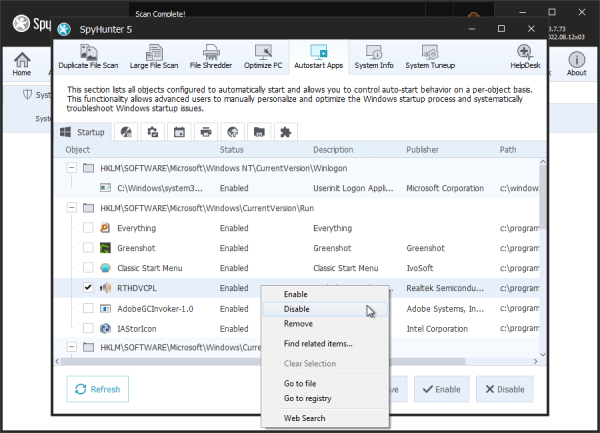Autostart Apps
The Autostart Apps section of SpyHunter 5 Pro displays programs that are configured to start automatically with Windows. Although many applications make use of autostart functionality for legitimate and necessary reasons, malware and potentially unwanted programs (PUPs) often also configure themselves to autostart to achieve persistence and compromise your security. There are numerous ways in which programs can autostart, and they can be difficult to identify and manage, even by expert computer users. The Autostart Apps section gives advanced users a central place to selectively disable (or re-enable) the autostart behavior of installed programs.
WARNING: The Autostart Apps feature is intended for advanced users. If you do not have advanced knowledge of Windows startup programs, please contact our support department for guidance in using this feature.
SpyHunter Pro’s Autostart Apps section groups various Windows autostart points into different sub tabs to improve visibility and user control. These subtabs include:
- “Startup” - a listing of components in common Windows startup locations.
- “Autoplay” - a listing of actions configured to automatically run when a disk/media device is opened.
- “Services” - Windows Services that automatically load at startup.
- “Task Scheduler” - a listing of Windows scheduled tasks that automatically load at startup.
- “Print Monitor” - print monitor components that automatically load at startup.
- “LSP Chain” - components incorporated into the Winsock Layered Service Provider chain. WARNING: Disabling or removing items from the LSP chain can potentially break your computer’s Internet connection.
- “Files” - a listing of file-based autostart locations.
- “Browser Extensions” - web browser specific components that automatically load at startup of commonly used web browsers, such as Google Chrome, Firefox, and Microsoft Edge.
- “Drivers” - Windows drivers that automatically load at startup. WARNING: Improperly disabling Windows drivers can destabilize Windows, so this option is recommended for advanced users only and is not displayed by default. To display the Drivers tab, you must click the "Show Drivers tab in Startup section" checkbox in SpyHunter’s Settings.
The Autostart Apps section will display whether an autostart object is enabled or disabled. You can easily change this property directly in the Autostart Apps section. To disable an autostart object, select its checkbox and click the “Disable” button at the bottom right. You can re-enable a previously disabled object by selecting its checkbox and clicking the “Enable” button.
If you would like to completely remove an autostart object, select its checkbox and click the “Remove” button. Please note that the removal process is not reversible.
Users can select multiple autostart objects to “Enable,” “Disable” or “Remove.” After you have made your selection, click the desired button. If you have selected multiple objects, you will be prompted to confirm your selection.
Additional options can be accessed by right-clicking on an item. You can directly “Enable,” “Disable” or “Remove” an object from the right-click menu. You can also select “Find Related Items,” which will display a dialog with additional autostart components that are related to the selected object. The right-click menu also contains a convenient option to clear all selected objects. "Go to file" will open the selected object's folder in Windows Explorer, and “Go to registry” will open the selected registry autostart location in the Registry Editor. Users can also click “Web Search” to launch a web browser search for additional information on the selected object.
Note: You can maximize the "Autostart Apps" window for greater visibility by clicking the maximize button at the top right of the window. You can also resize individual columns.
Note: If you wish to remove browser extensions in the Autostart Apps section, you must close the affected browser first. If not, SpyHunter will prompt you to do so before removing the extensions.
 Feature
Feature