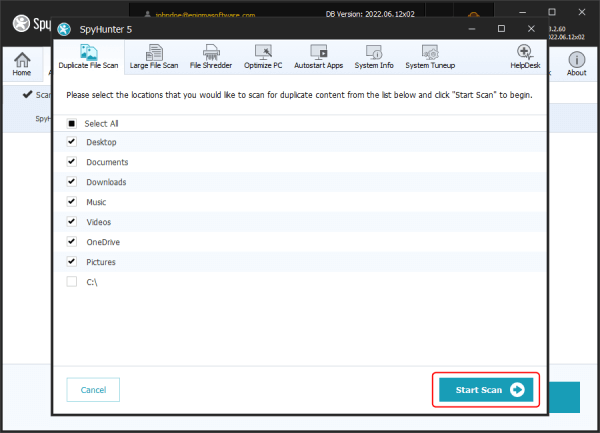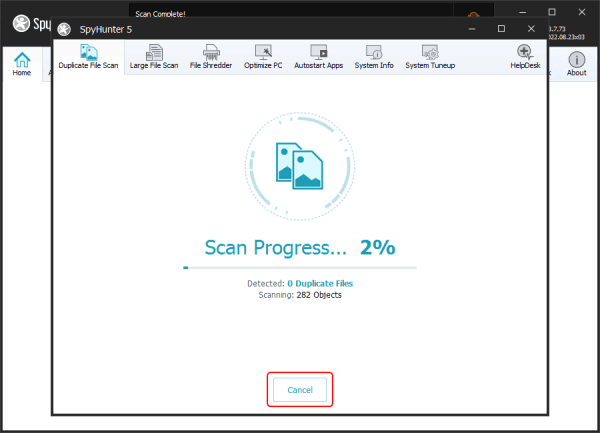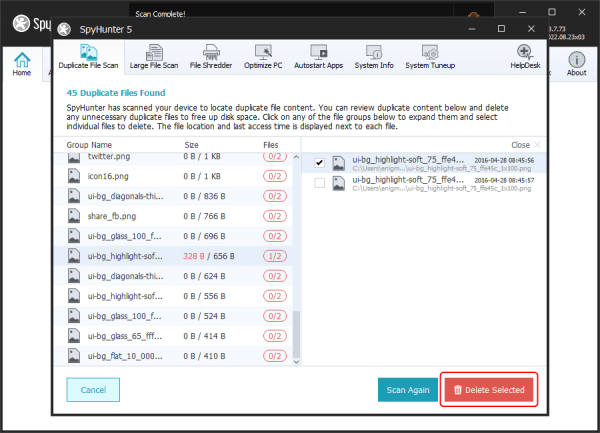Duplicate File Scan
The Duplicate File Scan is designed to efficiently scan your system for duplicate content. When you have finished a duplicate file scan, you can review the results and delete duplicate files that are unnecessarily taking up disk space. The Duplicate File Scan analyzes the actual file content when scanning for duplicates, so it can easily locate duplicated data even if the files have completely different names. System and program files are not scanned.
To launch a Duplicate File Scan, click Pro Tools in SpyHunter's main menu and then click the Duplicate File Scan tab (1) in the Pro Tools window. Next, click the Select Directories (2) button.
You can select from several directories that typically contain user content (i.e. Desktop, Documents, Downloads). You can also check the Select All checkbox to scan your entire system for duplicate content. Once you have selected which directories to include in the scan, click the Start Scan button at the bottom right corner to begin the scan.
The scan progress bar will increment as your scan progresses. You can cancel the current scan by clicking the "Cancel" button.
When the duplicate file scan has finished, detected duplicate content will be displayed, including the location of each file and the last time that it was accessed. Files are automatically grouped together if they are identical in content. You can click on each group in the left column of the window to view the duplicate files in that group in the right column. For each group, you can click the checkboxes in the right column to select any individual duplicate files to delete. Once you have made your selection, click the "Delete Selected" button at the bottom right corner of the window to delete the selected duplicate files.
Note: SpyHunter is designed to not allow a user to delete all files in a group to prevent users from inadvertently and irreversibly deleting content. If you select all of the files in a group, SpyHunter will display an error message and not allow you to proceed.
Click here for additional information on Duplicate File Scan Settings.
Note: You can maximize the "Duplicate File Scan" window for greater visibility by clicking the maximize button at the top right of the window.
 Feature
Feature