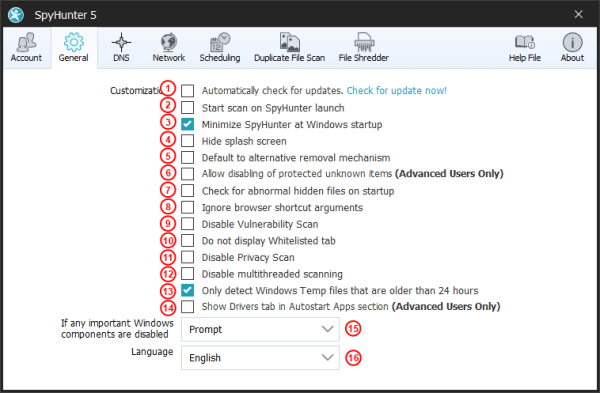General Settings
The "General" tab of the "Settings" allows you to further customize the behavior of SpyHunter 5:
- Automatically check for updates (1) – When this checkbox is selected, SpyHunter will automatically contact its servers periodically to check for the availability of new program and definitions updates. If a new program update is available, you will be prompted before its installation. You can manually check if any updates are available by clicking "Check for update now!"
- Start Scan on SpyHunter Launch (2) – When this checkbox is checked, SpyHunter will start a scan each time that the program is launched.
- Minimize SpyHunter at Windows startup (3) – When this checkbox is checked, SpyHunter will start minimized, visible only as a taskbar icon. SpyHunter's real-time protection features will still operate in the background.
- Hide splash screen (4) – When this checkbox is checked, SpyHunter will not display a startup splash screen when launched.
- Default to alternative removal mechanism (5) – This setting configures SpyHunter to use an alternate removal engine. This setting should only be used if there is a technical problem on your system that prevents the standard removal engine from operating correctly. You should only modify this setting if instructed by SpyHunter 5's technical support staff.
- Allow disabling of protected unknown items (Advanced Users Only) (6) – Certain unknown objects (in specific file paths generally associated with Windows system files) are protected from being disabled by users in order to prevent potential issues with the Windows OS. This protection can be overridden by selecting this checkbox. You should only select this checkbox if you are an advanced user who is very familiar with Windows operating system internals, or under the direction of a SpyHunter 5 support agent. When in doubt, please contact our technical support department before modifying this setting.
- Check for abnormal hidden files on startup (7) – Some malware may intentionally hide files. For example, ransomware may hide document files on your desktop in an attempt to extort money from users to restore the files. When this checkbox is selected, SpyHunter 5 attempts to detect such behavior and restore the visibility of files hidden by malware.
- Ignore browser shortcut arguments (8) – Some malware will attempt to execute itself by adding arguments to browser shortcuts. SpyHunter 5 checks for this behavior and will prompt you if it detects that browser shortcuts have been modified. If prompted, you may repair the modified shortcuts or ignore them. If selected, this checkbox will configure SpyHunter 5 to ignore modified browser shortcuts (and not prompt the user to repair them). You may wish to select this checkbox in the rare case where this feature is interfering with specific links on your system that launch webpages or web apps by third party products.
- Disable Vulnerability scan (9) – This option allows you to disable SpyHunter 5's built-in Vulnerability scan during SpyHunter 5's standard "Malware/PC Scan." If this checkbox is selected, you can still manually run a "Vulnerability" scan via SpyHunter 5's "Custom Scan" feature.
- Do not display Whitelisted tab (10) – This option allows you to hide SpyHunter 5’s whitelisted items tab, which is displayed as part of scan results.
- Disable Privacy scan (11) – This option allows you to disable SpyHunter 5's built-in Privacy Issues scan during SpyHunter 5's standard "Malware/PC Scan." If this checkbox is selected, you can still manually run a Privacy Issues scan via SpyHunter 5's "Custom Scan" feature.
- Disable multithreaded scanning (12) – SpyHunter’s scan process utilizes multiple threads for optimal speed and efficiency. On some older systems, multithreading may have issues that could cause SpyHunter scan slowdowns or other issues and can be disabled to improve performance. You should only modify this setting if instructed by SpyHunter 5's technical support staff.
- Only detect Windows Temp files that are older than 24 hours (13) – SpyHunter Pro’s optimization scan can detect Windows Temp files that can be removed to enhance privacy and free up disk space. This setting configures SpyHunter to only detect Temp files that are older than 24 hours. It is strongly recommended to leave this option checked, so SpyHunter does not interfere with newly created temp files that are actively being used by running processes and/or installations.
- Show Drivers tab in Autostart Apps section (Advanced Users Only) (14) – Selecting this checkbox will display a "Drivers" Tab in SpyHunter’s Autostart Apps section. The Drivers tab will allow access to disable, enable or remove system drivers, which could adversely affect basic operations of the computer. It is strongly recommended that only advanced users familiar with Windows system internals utilize this function.
- If any important Windows components are disabled (15) – Some malware may disable Windows system components, such as Windows Task Manager, in an attempt to prevent detection and removal. When you click on the drop-down menu, you will be presented with three options:
- "Prompt" – SpyHunter 5 will display a prompt when it detects a process attempting to disable important Windows components.
- "Always Ignore" – SpyHunter 5 will ignore (and therefore allow) attempts to disable important Windows components.
- "Always Enable" – SpyHunter 5 will prevent attempts to disable important Windows components without prompting you.
- Language (16) – Click on the drop-down menu to choose your language preference.