Discord visar svart skärm när skärmen delas
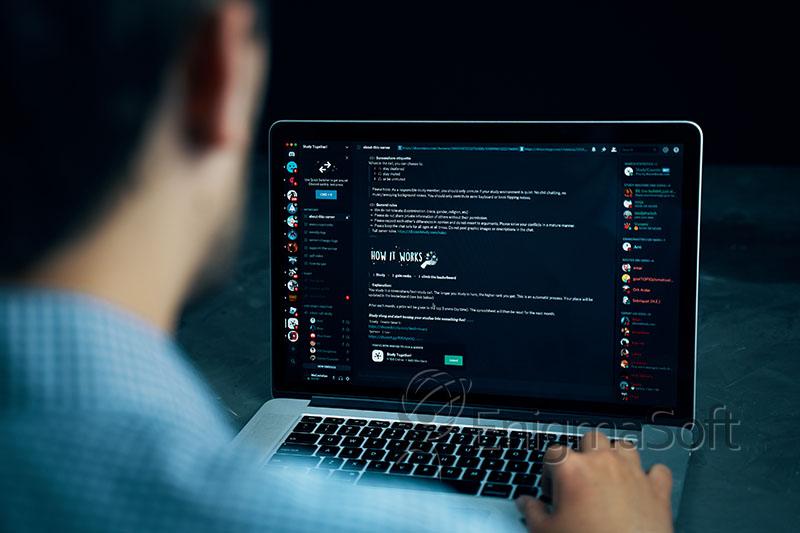
När det först lanserades var Discord en VoIP-plattform inriktad på spelgemenskapen. Men under de följande åren utökade den sin omfattning, lade till många nya funktioner och blev en av de största sociala plattformarna, med över 140 miljoner aktiva månatliga användare. För närvarande kan användare skicka privata snabbmeddelanden, starta VoIP och videosamtal, strömma sina datorskärmar och organisera sig i grupper som kallas servrar centrerade kring specifika intressen.
Möjligheten att snabbt och enkelt börja dela sin datorskärm är utan tvekan en viktig anledning som drar folk till Discord-plattformen för videoströmning. Vissa användare kan dock stöta på ett problem när de provar Discord-skärmdelningsfunktionen, där appen visar en svart skärm istället för den avsedda datorskärmen. Problemet kan orsakas av flera olika saker, och användare kan behöva prova flera lösningar innan de hittar rätt.
Innehållsförteckning
Vilka är orsakerna bakom Discord Black Screen?
En möjlig orsak är en föråldrad eller inkompatibel grafikkortsdrivrutin. Grafikkortet ansvarar för rendering av bilder och videor. Om drivrutinen är föråldrad eller inkompatibel kanske den inte kan visa den delade skärmen ordentligt, vilket resulterar i en svart skärm. En annan möjlig orsak är ett problem med själva Discord-appen. En bugg eller glitch i appen kan hindra den från att visa den delade skärmen korrekt.
I vissa fall kan problemet också orsakas av hårdvarubegränsningar eller konflikter med andra program som körs på systemet. Felsökningssteg som att uppdatera grafikkortsdrivrutinen, söka efter appuppdateringar och inaktivera hårdvaruacceleration kan hjälpa till att lösa problemet med svart skärm på Discord. För att förenkla denna process har vi sammanställt några av de mer framgångsrika korrigeringarna av det här problemet.
Kör Discord med administratörsrättigheter
Låt oss börja med en av de enklaste lösningarna - att köra Discord med administratörsbehörighet.
-
- Leta reda på Discord- genvägen eller den körbara huvudfilen.
-
- Högerklicka på Discord och välj " Egenskaper " från rullgardinsmenyn.
-
- Gå till fliken " Kompatibilitet ".
-
- Hitta alternativet " Kör det här programmet som administratör " och markera motsvarande ruta.
-
- Klicka på ' Apply ' och sedan ' OK ' för att spara ändringarna.
-
- Starta Discord och försök dela din skärm.
Inaktivera Discords senaste teknik för skärmfångst
Orsaken till den svarta skärmen kan vara en av Discords funktioner som heter "Senaste tekniken för skärmfångning." Följ dessa steg för att inaktivera det:
-
- Öppna Discord och öppna menyn Inställningar (klicka på kugghjulsikonen bredvid ditt användarnamn i det nedre vänstra hörnet av Discord-fönstret).
-
- Leta upp och välj avsnittet " Röst & video " i den vänstra rutan.
-
- Bläddra igenom de tillgängliga alternativen tills du kommer till avsnittet "Skärmdelning" .
-
- Hitta alternativet " Använd vår senaste teknik för att fånga din skärm " och ställ in reglaget på Av .
Försök att inaktivera hårdvaruaccelerationen
-
- Starta Discord och öppna menyn Inställningar (klicka på kugghjulsikonen bredvid ditt användarnamn i det nedre vänstra hörnet av Discord-fönstret).
-
- Gå till panelen " Avancerat " till vänster i fönstret " Inställningar ".
-
- Hitta alternativet " Hårdvaruacceleration " och stäng av det.
-
- Klicka på " Okej " när du uppmanas att starta om Discord.
Andra alternativ
Dessutom rekommenderas det att rengöra Discord-cachen när användare har olika problem eftersom cachad data ibland kan leda till vissa problem.
Rensa Discord-cache på Windows
-
- Tryck på Win+R och öppna Kör- prompten.
-
- Skriv %appdata% i rutan Öppna . Tryck på OK .
-
- Leta upp mappen Discord och öppna den.
-
- Högerklicka på mapparna Cache , Code Cache och GPUCache .
-
- Klicka på Ta bort i rullgardinsmenyn.
-
- Töm papperskorgen .
Rensa Discord-cache på Mac
-
- Öppna Finder och välj Gå .
-
- Välj Gå till mapp på rullgardinsmenyn.
-
- Ange ~/Library/Application Support/discord/ och tryck på Go .
-
- Högerklicka på mapparna Cache , Code Cache och GPUCache i Discord-katalogen.
-
- Välj Flytta till papperskorgen .
-
- Högerklicka på papperskorgen och klicka sedan på Töm papperskorgen .
Om ingen av lösningarna som listats hittills har lyckats lösa problemet bör du kontrollera om en ny uppdatering har släppts. Uppdatera Discord så snart som möjligt och se om det fixar den svarta skärmen. Det kan också vara värt ett försök att utföra en ren Discord-installation. Om du gör det säkerställer du att alla appens filer är nyladdade, vilket eliminerar möjligheten att en felaktig fil orsakar problemet.