Discord 在共享屏幕时显示黑屏
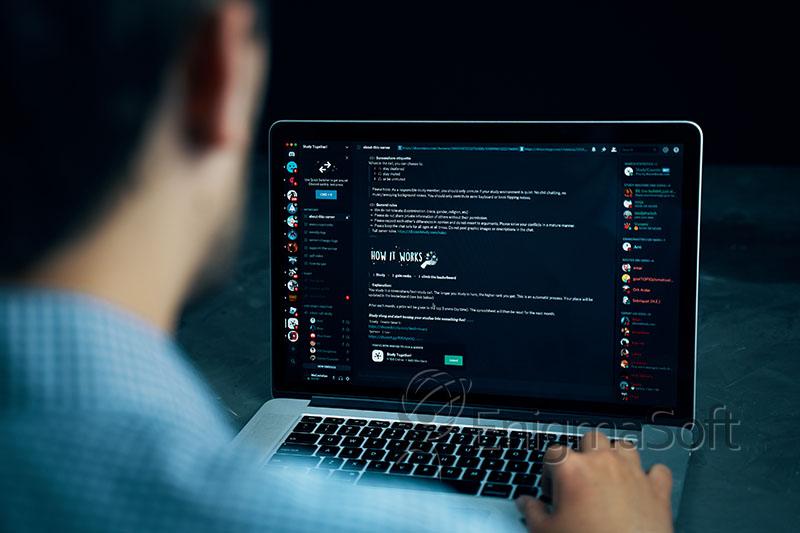
首次推出时,Discord 是一个面向游戏社区的 VoIP 平台。然而,在接下来的几年里,它扩大了范围,增加了许多新功能,并成为最大的社交平台之一,每月活跃用户超过 1.4 亿。目前,用户可以发送私人即时消息、启动 VoIP 和视频通话、流式传输他们的计算机屏幕,并组织以特定兴趣为中心的称为服务器的社区。
毫无疑问,快速轻松地开始共享计算机屏幕的能力是吸引人们使用 Discord 视频流平台的主要原因之一。但是,一些用户在尝试 Discord 屏幕共享功能时可能会遇到问题,应用程序显示黑屏而不是预期的计算机屏幕。问题可能是由多种不同的原因引起的,用户可能需要尝试多种解决方案才能找到合适的解决方案。
目录
Discord黑屏背后的原因是什么?
一个可能的原因是显卡驱动程序过时或不兼容。显卡负责渲染图像和视频。如果驱动程序过时或不兼容,则可能无法正常显示共享屏幕,从而导致黑屏。另一个可能的原因是 Discord 应用程序本身存在问题。应用程序中的错误或故障可能会阻止它正确显示共享屏幕。
在某些情况下,问题也可能是由硬件限制或与系统上运行的其他应用程序冲突引起的。更新显卡驱动程序、检查应用程序更新和禁用硬件加速等故障排除步骤可以帮助解决 Discord 上的黑屏问题。为简化此过程,我们针对此问题编制了一些较为成功的修复程序。
使用管理员权限运行 Discord
让我们从最简单的解决方案之一开始——以管理员权限运行 Discord。
-
- 找到Discord快捷方式或主要可执行文件。
-
- 右键单击 Discord ,然后从下拉菜单中选择“属性”。
-
- 转到“兼容性”选项卡。
-
- 找到“以管理员身份运行此程序”选项并选中相应的框。
-
- 单击“应用”,然后单击“确定”以保存更改。
-
- 启动Discord并尝试共享您的屏幕。
禁用 Discord 的最新屏幕捕获技术
黑屏的原因可能是 Discord 的一项名为“最新屏幕捕获技术”的功能。要禁用它,请按照下列步骤操作:
-
- 打开Discord并打开“设置”菜单(单击 Discord 窗口左下角用户名旁边的齿轮图标)。
-
- 在左侧窗格中找到并选择“语音和视频”部分。
-
- 滚动可用选项,直到到达“屏幕共享”部分。
-
- 找到“使用我们最新的技术来捕获您的屏幕”选项并将开关设置为关闭。
尝试禁用硬件加速
-
- 启动Discord并打开“设置”菜单(单击 Discord 窗口左下角用户名旁边的齿轮图标)。
-
- 转到“设置”窗口左窗格中的“高级”面板。
-
- 找到“硬件加速”选项并将其关闭。
-
- 当提示重新启动Discord 时,单击“确定”。
其他选项
此外,建议在用户遇到各种问题时清理 Discord 缓存,因为有时缓存的数据可能会导致某些问题。
在 Windows 上清除 Discord 缓存
-
- 按Win+R并打开运行提示。
-
- 在打开框中键入%appdata% 。点击确定。
-
- 找到Discord文件夹并将其打开。
-
- 右键单击 Cache 、 Code Cache和GPUCache文件夹。
-
- 单击下拉菜单中的删除。
-
- 清空回收站。
在 Mac 上清除 Discord 缓存
-
- 打开Finder并选择前往。
-
- 在下拉菜单中选择转到文件夹。
-
- 输入~/Library/Application Support/discord/然后按Go 。
-
- 右键单击 Discord 目录中的 Cache 、 Code Cache 和GPUCache文件夹。
-
- 选择移动到垃圾箱。
-
- 右键单击垃圾箱图标,然后单击清空垃圾箱。
如果到目前为止列出的解决方案都无法解决问题,您应该检查是否已发布新的更新。尽快更新 Discord,看看它是否能修复黑屏。执行干净的 Discord 安装也可能值得一试。这样做将确保应用程序的所有文件都是最新下载的,从而消除了文件故障导致问题的可能性。