Discord toont zwart scherm bij delen van scherm
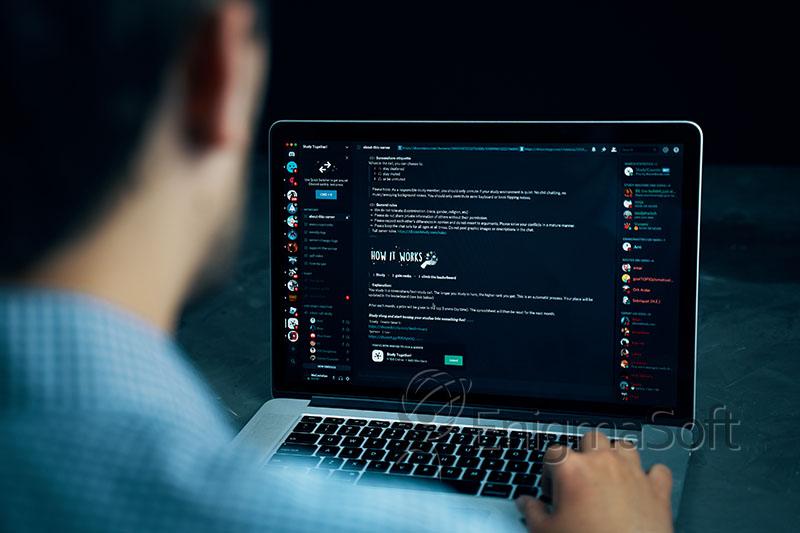
Toen het voor het eerst werd gelanceerd, was Discord een VoIP-platform gericht op de gaminggemeenschap. In de daaropvolgende jaren breidde het echter zijn bereik uit, voegde het tal van nieuwe functies toe en werd het een van de grootste sociale platforms, met meer dan 140 miljoen actieve maandelijkse gebruikers. Momenteel kunnen gebruikers privé-instant messages verzenden, VoIP- en videogesprekken starten, hun computerschermen streamen en zich organiseren in community's die servers worden genoemd, gericht op specifieke interesses.
De mogelijkheid om snel en moeiteloos hun computerscherm te delen, is zonder twijfel een belangrijke reden om mensen naar het Discord-platform te trekken voor videostreaming. Sommige gebruikers kunnen echter een probleem tegenkomen bij het uitproberen van de Discord-functie voor het delen van schermen, waarbij de app een zwart scherm weergeeft in plaats van het bedoelde computerscherm. Het probleem kan door verschillende dingen worden veroorzaakt en gebruikers moeten mogelijk verschillende oplossingen proberen voordat ze de juiste vinden.
Inhoudsopgave
Wat zijn de redenen achter het Discord Black-scherm?
Een mogelijke reden is een verouderd of incompatibel stuurprogramma voor de grafische kaart. De grafische kaart is verantwoordelijk voor het weergeven van afbeeldingen en video's. Als het stuurprogramma verouderd of incompatibel is, kan het gedeelde scherm mogelijk niet correct worden weergegeven, wat resulteert in een zwart scherm. Een andere mogelijke reden is een probleem met de Discord-app zelf. Een bug of storing in de app kan ervoor zorgen dat het gedeelde scherm niet correct wordt weergegeven.
In sommige gevallen kan het probleem ook worden veroorzaakt door hardwarebeperkingen of conflicten met andere toepassingen die op het systeem worden uitgevoerd. Stappen voor het oplossen van problemen, zoals het bijwerken van het stuurprogramma van de grafische kaart, het controleren op app-updates en het uitschakelen van hardwareversnelling, kunnen helpen bij het oplossen van het probleem met het zwarte scherm op Discord. Om dit proces te vereenvoudigen, hebben we enkele van de meer succesvolle oplossingen voor dit probleem verzameld.
Voer Discord uit met beheerdersrechten
Laten we beginnen met een van de gemakkelijkste oplossingen: Discord uitvoeren met beheerdersrechten.
-
- Zoek de Discord- snelkoppeling of het belangrijkste uitvoerbare bestand.
-
- Klik met de rechtermuisknop op Discord en selecteer ' Eigenschappen ' in het vervolgkeuzemenu.
-
- Ga naar het tabblad ' Compatibiliteit '.
-
- Zoek de optie ' Dit programma uitvoeren als beheerder ' en vink het overeenkomstige vakje aan.
-
- Klik op ' Toepassen ' en vervolgens op ' OK ' om de wijzigingen op te slaan.
-
- Start Discord en probeer je scherm te delen.
Schakel de nieuwste technologie van Discord voor schermopname uit
De oorzaak van het zwarte scherm kan een van de Discord-functies zijn met de naam 'Nieuwste technologie voor schermopname'. Volg deze stappen om het uit te schakelen:
-
- Open Discord en open het menu ' Instellingen ' (klik op het tandwielpictogram naast je gebruikersnaam in de linkerbenedenhoek van het Discord-venster).
-
- Zoek en selecteer het gedeelte ' Voice & Video o' in het linkerdeelvenster.
-
- Blader door de beschikbare opties totdat u bij het gedeelte 'Scherm delen ' komt.
-
- Zoek de optie ' Gebruik onze nieuwste technologie om uw scherm vast te leggen ' en zet de schakelaar op Uit .
Probeer de hardwareversnelling uit te schakelen
-
- Start Discord en open het menu ' Instellingen ' (klik op het tandwielpictogram naast je gebruikersnaam in de linkerbenedenhoek van het Discord-venster).
-
- Ga naar het paneel ' Geavanceerd ' in het linkerdeelvenster van het venster ' Instellingen '.
-
- Zoek de optie ' Hardwareversnelling ' en schakel deze uit .
-
- Klik op ' OK ' wanneer daarom wordt gevraagd om Discord opnieuw op te starten .
Andere opties
Bovendien wordt geadviseerd om de Discord-cache op te schonen wanneer gebruikers verschillende problemen hebben, omdat gegevens in de cache soms tot bepaalde problemen kunnen leiden.
Wis de Discord-cache op Windows
-
- Druk op Win+R en open de Run- prompt.
-
- Typ %appdata% in het vak Openen . Druk op OK .
-
- Zoek de map Discord en open deze.
-
- Klik met de rechtermuisknop op de mappen Cache , Code Cache en GPUCache .
-
- Klik op Verwijderen in het vervolgkeuzemenu.
-
- Prullenbak legen.
Wis de Discord-cache op de Mac
-
- Open Finder en selecteer Ga .
-
- Kies Ga naar map in het vervolgkeuzemenu.
-
- Voer ~/Library/Application Support/discord/ in en druk op Go .
-
- Klik met de rechtermuisknop op de mappen Cache , Code Cache en GPUCache in de map Discord.
-
- Kies Verplaatsen naar prullenbak .
-
- Klik met de rechtermuisknop op het pictogram Prullenbak en klik vervolgens op Prullenbak legen .
Als geen van de tot nu toe genoemde oplossingen het probleem heeft verholpen, moet u controleren of er een nieuwe update is uitgebracht. Werk Discord zo snel mogelijk bij en kijk of het zwarte scherm wordt opgelost. Het kan ook de moeite waard zijn om een schone Discord-installatie uit te voeren. Als u dit doet, zorgt u ervoor dat alle bestanden van de app opnieuw worden gedownload, waardoor de mogelijkheid wordt geëlimineerd dat een defect bestand het probleem veroorzaakt.