Discord mostra lo schermo nero durante la condivisione dello schermo
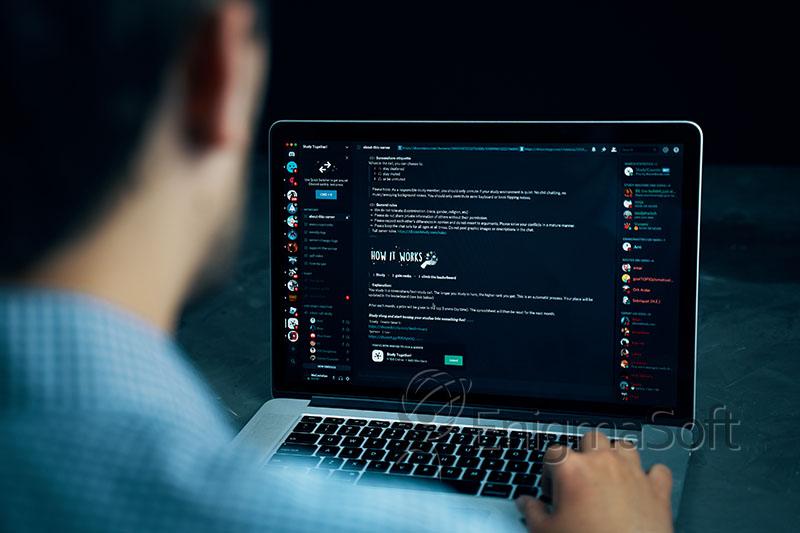
Quando è stato lanciato per la prima volta, Discord era una piattaforma VoIP orientata alla comunità dei giocatori. Tuttavia, negli anni successivi, ha ampliato il suo raggio d'azione, ha aggiunto numerose nuove funzionalità ed è diventata una delle più grandi piattaforme social, con oltre 140 milioni di utenti mensili attivi. Attualmente, gli utenti possono inviare messaggi istantanei privati, avviare VoIP e videochiamate, trasmettere in streaming gli schermi dei loro computer e organizzarsi in comunità chiamate server incentrate su interessi specifici.
La possibilità di iniziare a condividere lo schermo del proprio computer in modo rapido e senza sforzo è, senza dubbio, uno dei motivi principali che attira le persone verso la piattaforma Discord per lo streaming video. Tuttavia, alcuni utenti potrebbero riscontrare un problema durante il tentativo della funzione di condivisione dello schermo di Discord, con l'app che visualizza una schermata nera invece dello schermo del computer previsto. Il problema potrebbe essere causato da diverse cose e gli utenti potrebbero dover provare diverse soluzioni prima di trovare quella giusta.
Sommario
Quali sono i motivi dietro lo schermo nero Discord?
Una possibile ragione è un driver della scheda grafica obsoleto o incompatibile. La scheda grafica è responsabile del rendering di immagini e video. Se il driver è obsoleto o incompatibile, potrebbe non essere in grado di visualizzare correttamente lo schermo condiviso, risultando in una schermata nera. Un altro possibile motivo è un problema con l'app Discord stessa. Un bug o un problema tecnico nell'app potrebbe impedirle di visualizzare correttamente lo schermo condiviso.
In alcuni casi, il problema potrebbe anche essere causato da limitazioni hardware o conflitti con altre applicazioni in esecuzione sul sistema. I passaggi per la risoluzione dei problemi come l'aggiornamento del driver della scheda grafica, il controllo degli aggiornamenti delle app e la disattivazione dell'accelerazione hardware possono aiutare a risolvere il problema della schermata nera su Discord. Per semplificare questo processo, abbiamo compilato alcune delle correzioni di maggior successo a questo problema.
Esegui Discord con diritti di amministratore
Iniziamo con una delle soluzioni più semplici: eseguire Discord con privilegi di amministratore.
-
- Individua il collegamento Discord o il file eseguibile principale.
-
- Fai clic con il pulsante destro del mouse su Discord e seleziona " Proprietà " dal menu a discesa.
-
- Vai alla scheda " Compatibilità ".
-
- Trova l'opzione " Esegui questo programma come amministratore " e seleziona la casella corrispondente.
-
- Fare clic su " Applica " e quindi su " OK " per salvare le modifiche.
-
- Avvia Discord e prova a condividere lo schermo.
Disabilita l’ultima tecnologia di Discord per la cattura dello schermo
La causa della schermata nera potrebbe essere una delle funzionalità di Discord denominate "L'ultima tecnologia per la cattura dello schermo". Per disabilitarlo, segui questi passaggi:
-
- Apri Discord e apri il menu " Impostazioni " (fai clic sull'icona a forma di ingranaggio accanto al tuo nome utente nell'angolo in basso a sinistra della finestra di Discord).
-
- Individua e seleziona la sezione " Voce e video " nel riquadro di sinistra.
-
- Scorri le opzioni disponibili fino a raggiungere la sezione "Condivisione schermo ".
-
- Trova l'opzione " Utilizza la nostra tecnologia più recente per acquisire lo schermo " e imposta l'interruttore su Off .
Prova a disattivare l’accelerazione hardware
-
- Avvia Discord e apri il menu " Impostazioni " (fai clic sull'icona a forma di ingranaggio accanto al tuo nome utente nell'angolo in basso a sinistra della finestra di Discord).
-
- Vai al pannello " Avanzate " nel riquadro sinistro della finestra " Impostazioni ".
-
- Trova l'opzione " Accelerazione hardware " e disattivala .
-
- Fai clic su " OK " quando ti viene chiesto di riavviare Discord.
Altre opzioni
Inoltre, si consiglia di pulire la cache di Discord quando gli utenti riscontrano vari problemi perché a volte i dati memorizzati nella cache possono causare determinati problemi.
Cancella Discord Cache su Windows
-
- Premi Win + R e apri il prompt Esegui .
-
- Digita %appdata% nella casella Apri . Premi OK .
-
- Individua la cartella Discord e aprila .
-
- Fare clic con il pulsante destro del mouse sulle cartelle Cache , Code Cache e GPUCache .
-
- Fare clic su Elimina nel menu a discesa.
-
- Cestino vuoto.
Cancella Discord Cache su Mac
-
- Apri Finder e seleziona Vai .
-
- Scegli Vai alla cartella nel menu a discesa.
-
- Entra in ~/Library/Application Support/discord/ e premi Vai .
-
- Fai clic con il pulsante destro del mouse sulle cartelle Cache , Code Cache e GPUCache nella directory Discord.
-
- Scegli Sposta nel Cestino .
-
- Fai clic con il pulsante destro del mouse sull'icona Cestino, quindi fai clic su Svuota cestino .
Se nessuna delle soluzioni elencate finora è riuscita a risolvere il problema, dovresti verificare se è stato rilasciato un nuovo aggiornamento. Aggiorna Discord il prima possibile e verifica se risolve lo schermo nero. Potrebbe anche valere la pena provare a eseguire un'installazione Discord pulita. In questo modo assicurerai che tutti i file dell'app vengano appena scaricati, eliminando la possibilità che un file malfunzionante causi il problema.