Discord показывает черный экран при совместном использовании экрана
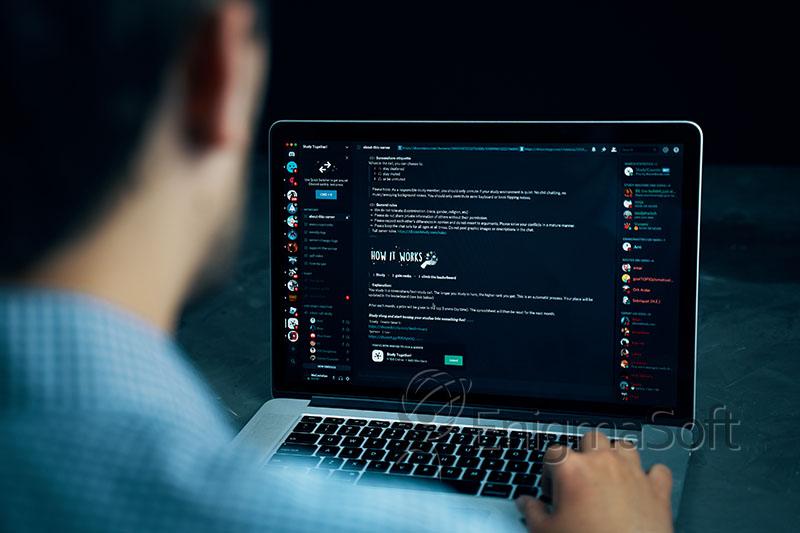
При первом запуске Discord был VoIP-платформой, ориентированной на игровое сообщество. Однако в последующие годы он расширил сферу своей деятельности, добавил множество новых функций и стал одной из крупнейших социальных платформ с более чем 140 миллионами активных пользователей в месяц. В настоящее время пользователи могут отправлять личные мгновенные сообщения, запускать VoIP и видеозвонки, транслировать экраны своих компьютеров и объединяться в сообщества, называемые серверами, сосредоточенными вокруг конкретных интересов.
Возможность быстро и без усилий начать совместное использование экрана своего компьютера, без сомнения, является одной из основных причин, привлекающих людей к платформе Discord для потоковой передачи видео. Однако некоторые пользователи могут столкнуться с проблемой при использовании функции совместного использования экрана Discord, когда приложение отображает черный экран вместо предполагаемого экрана компьютера. Проблема может быть вызвана несколькими причинами, и пользователям может потребоваться попробовать несколько решений, прежде чем найти правильное.
Оглавление
Каковы причины черного экрана Discord?
Одной из возможных причин является устаревший или несовместимый драйвер видеокарты. Видеокарта отвечает за рендеринг изображений и видео. Если драйвер устарел или несовместим, он может не отображать общий экран должным образом, что приводит к черному экрану. Другая возможная причина — проблема с самим приложением Discord. Ошибка или сбой в приложении могут помешать правильному отображению общего экрана.
В некоторых случаях проблема также может быть вызвана аппаратными ограничениями или конфликтами с другими приложениями, работающими в системе. Действия по устранению неполадок, такие как обновление драйвера видеокарты, проверка обновлений приложений и отключение аппаратного ускорения, могут помочь решить проблему с черным экраном в Discord. Чтобы упростить этот процесс, мы собрали несколько наиболее успешных решений этой проблемы.
Запустите Discord с правами администратора
Начнем с одного из самых простых решений — запуска Discord с правами администратора.
-
- Найдите ярлык Discord или основной исполняемый файл.
-
- Щелкните правой кнопкой мыши Discord и выберите « Свойства » в раскрывающемся меню.
-
- Перейдите на вкладку « Совместимость ».
-
- Найдите параметр « Запустить эту программу от имени администратора » и установите соответствующий флажок.
-
- Нажмите « Применить », а затем « ОК », чтобы сохранить изменения.
-
- Запустите Discord и попробуйте поделиться своим экраном.
Отключить новейшую технологию Discord для захвата экрана
Причиной черного экрана может быть одна из функций Discord под названием «Новейшие технологии для захвата экрана». Чтобы отключить его, выполните следующие действия:
-
- Откройте Discord и откройте меню « Настройки » (щелкните значок шестеренки рядом с вашим именем пользователя в левом нижнем углу окна Discord).
-
- Найдите и выберите раздел « Голос и видео » на левой панели.
-
- Прокрутите доступные параметры, пока не дойдете до раздела «Совместное использование экрана ».
-
- Найдите параметр « Использовать наши новейшие технологии для захвата экрана » и установите переключатель в положение «Выкл.» .
Попробуйте отключить аппаратное ускорение
-
- Запустите Discord и откройте меню « Настройки » (щелкните значок шестеренки рядом с вашим именем пользователя в левом нижнем углу окна Discord).
-
- Перейдите на панель « Дополнительно » на левой панели окна « Настройки ».
-
- Найдите параметр « Аппаратное ускорение » и отключите его.
-
- Нажмите « ОК », когда будет предложено перезапустить Discord.
Другие варианты
Кроме того, рекомендуется очищать кеш Discord, когда у пользователей возникают различные проблемы, потому что иногда кешированные данные могут привести к определенным проблемам.
Очистить кэш Discord в Windows
-
- Нажмите Win+R и откройте окно «Выполнить» .
-
- Введите %appdata% в поле «Открыть» . Нажмите ОК .
-
- Найдите папку Discord и откройте ее.
-
- Щелкните правой кнопкой мыши папки Cache , Code Cache и GPUCache .
-
- Нажмите Удалить в раскрывающемся меню.
-
- Пустая корзина .
Очистить кэш Discord на Mac
-
- Откройте Finder и выберите «Перейти» .
-
- Выберите «Перейти к папке» в раскрывающемся меню.
-
- Введите ~/Library/Application Support/discord/ и нажмите «Перейти» .
-
- Щелкните правой кнопкой мыши папки Cache , Code Cache и GPUCache в каталоге Discord.
-
- Выберите «Переместить в корзину ».
-
- Щелкните правой кнопкой мыши значок «Корзина» и выберите «Очистить корзину» .
Если ни одно из перечисленных решений не помогло решить проблему, вам следует проверить, не было ли выпущено новое обновление. Обновите Discord как можно скорее и посмотрите, исправит ли он черный экран. Возможно, также стоит попробовать выполнить чистую установку Discord. Это гарантирует, что все файлы приложения будут загружены заново, что исключает возможность того, что неисправный файл вызывает проблему.