O Discord Exibe uma Tela Preta ao Compartilhar a Tela
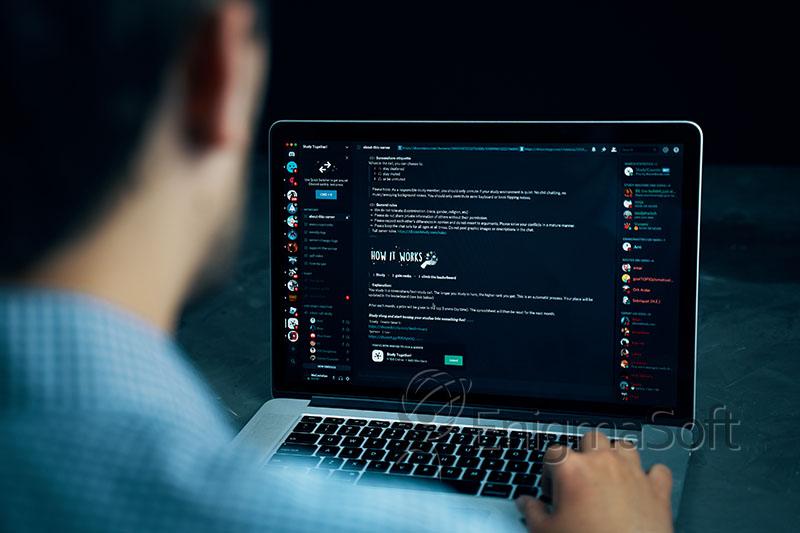
Quando foi lançado, o Discord era uma plataforma VoIP voltada para a comunidade de jogos. Porém, nos anos seguintes, ampliou seu escopo, adicionou inúmeras novidades e se tornou uma das maiores plataformas sociais, com mais de 140 milhões de usuários ativos mensais. Atualmente, os usuários podem enviar mensagens instantâneas privadas, iniciar chamadas VoIP e de vídeo, transmitir as telas de seus computadores e organizar-se em comunidades chamadas de servidores centradas em interesses específicos.
A capacidade de começar a compartilhar a tela do computador de forma rápida e sem esforço é, sem dúvida, um dos principais motivos que atraem as pessoas para a plataforma Discord para streaming de vídeo. No entanto, alguns usuários podem encontrar um problema ao tentar o recurso de compartilhamento de tela do Discord, com o aplicativo exibindo uma tela preta em vez da tela do computador pretendida. O problema pode ser causado por várias coisas diferentes e os usuários podem precisar tentar várias soluções antes de encontrar a correta.
Índice
Quais são as Razões por Trás da Tela Preta do Discord?
Um possível motivo é um driver de placa gráfica desatualizado ou incompatível. A placa gráfica é responsável por renderizar imagens e vídeos. Se o driver estiver desatualizado ou incompatível, pode não ser possível exibir a tela compartilhada corretamente, resultando em uma tela preta. Outro motivo possível é um problema com o próprio aplicativo Discord. Um bug ou falha no aplicativo pode impedir que ele exiba a tela compartilhada corretamente.
Em alguns casos, o problema também pode ser causado por limitações de hardware ou conflitos com outros aplicativos em execução no sistema. As etapas de solução de problemas, como atualizar o driver da placa gráfica, verificar atualizações de aplicativos e desativar a aceleração de hardware, podem ajudar a resolver o problema de tela preta no Discord. Para simplificar esse processo, compilamos algumas das correções mais bem-sucedidas para esse problema.
Execute o Discord com Direitos de Administrador
Vamos começar com uma das soluções mais fáceis - executar o Discord com privilégios de administrador.
-
- Localize o atalho do Discord ou o arquivo executável principal.
-
- Clique com o botão direito do mouse em Discord e selecione ' Propriedades ' no menu suspenso.
-
- Vá para a guia ' Compatibilidade '.
-
- Encontre a opção ' Executar este programa como administrador ' e marque a caixa correspondente.
-
- Clique em ' Aplicar ' e depois em ' OK ' para salvar as alterações.
-
- Inicie o Discord e tente compartilhar sua tela.
Desative a Tecnologia Mais Recente do Discord para Captura de Tela
A causa da tela preta pode ser um dos recursos do Discord chamado 'Tecnologia mais recente para captura de tela'. Para desativá-lo, siga estas etapas:
-
- Abra o Discord e abra o menu ' Configurações ' (clique no ícone de engrenagem ao lado do seu nome de usuário no canto inferior esquerdo da janela do Discord).
-
- Localize e selecione a seção ' Voz e Vídeo ' no painel esquerdo.
-
- Percorra as opções disponíveis até chegar à seção 'Compartilhamento de tela '.
-
- Encontre a opção ' Usar nossa tecnologia mais recente para capturar sua tela ' e defina o botão de alternância como Desligado .
Tente Desativar a Aceleração de Hardware
-
- Inicie o Discord e abra o menu ' Configurações ' (clique no ícone de engrenagem ao lado do seu nome de usuário no canto inferior esquerdo da janela do Discord).
-
- Vá para o painel ' Avançado ' no painel esquerdo da janela ' Configurações '.
-
- Encontre a opção ' Aceleração de hardware ' e desative- a.
-
- Clique em ' OK ' quando solicitado a reiniciar o Discord.
Outras Opções
Além disso, é aconselhável limpar o cache do Discord quando os usuários tiverem vários problemas, porque às vezes os dados em cache podem levar a certos problemas.
Limpe o cache do Discord no Windows
-
- Pressione Win+R e abra o prompt Executar .
-
- Digite %appdata% na caixa Abrir . Clique em OK .
-
- Localize a pasta Discord e abra-a .
-
- Clique com o botão direito do mouse nas pastas Cache , Code Cache e GPUCache .
-
- Clique em Excluir no menu suspenso.
-
- Lixeira vazia .
Limpe o Cache do Discord no Mac
-
- Abra o Finder e selecione Ir .
-
- Escolha Ir para a pasta no menu suspenso.
-
- Digite ~/Library/Application Support/discord/ e pressione Go .
-
- Clique com o botão direito do mouse nas pastas Cache , Code Cache e GPUCache no diretório Discord.
-
- Escolha Mover para a lixeira .
-
- Clique com o botão direito do mouse no ícone Lixeira e clique em Esvaziar lixeira .
Se nenhuma das soluções listadas até agora conseguiu resolver o problema, você deve verificar se uma nova atualização foi lançada. Atualize o Discord o mais rápido possível e veja se ele corrige a tela preta. Também pode valer a pena tentar executar uma instalação limpa do Discord. Isso garantirá que todos os arquivos do aplicativo sejam baixados recentemente, eliminando a possibilidade de um arquivo com defeito causar o problema.