Discord viser sort skærm, når skærmdeles
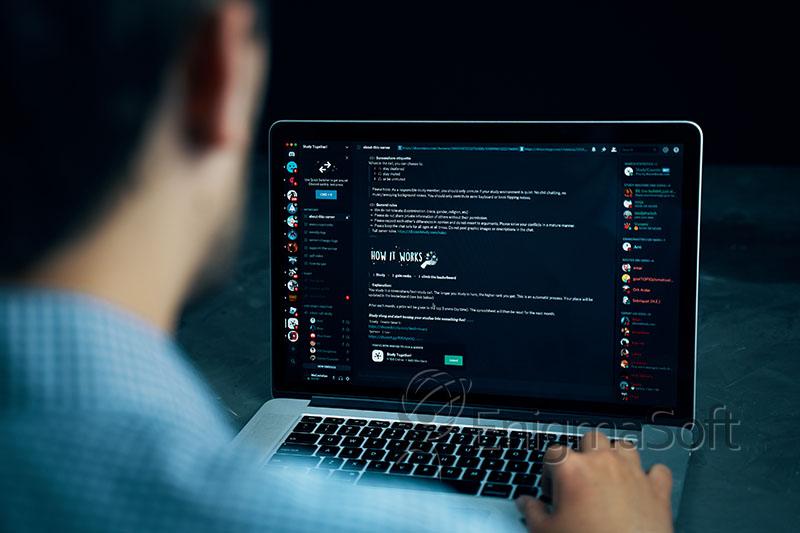
Da det første gang blev lanceret, var Discord en VoIP-platform rettet mod spilfællesskabet. Men i de følgende år udvidede den sit omfang, tilføjede adskillige nye funktioner og blev en af de største sociale platforme med over 140 millioner aktive månedlige brugere. I øjeblikket kan brugere sende private chatbeskeder, starte VoIP og videoopkald, streame deres computerskærme og organisere sig i fællesskaber kaldet servere centreret omkring specifikke interesser.
Muligheden for at begynde at dele deres computerskærm hurtigt og ubesværet er uden tvivl en væsentlig grund til at trække folk hen imod Discord-platformen til videostreaming. Nogle brugere kan dog støde på et problem, når de prøver Discord-skærmdelingsfunktionen, hvor appen viser en sort skærm i stedet for den tilsigtede computerskærm. Problemet kan være forårsaget af flere forskellige ting, og brugere skal muligvis prøve flere løsninger, før de finder den rigtige.
Indholdsfortegnelse
Hvad er årsagerne bag Discord Black Screen?
En mulig årsag er en forældet eller inkompatibel grafikkortdriver. Grafikkortet er ansvarlig for gengivelse af billeder og videoer. Hvis driveren er forældet eller inkompatibel, kan den muligvis ikke vise den delte skærm korrekt, hvilket resulterer i en sort skærm. En anden mulig årsag er et problem med selve Discord-appen. En fejl eller fejl i appen kan forhindre den i at vise den delte skærm korrekt.
I nogle tilfælde kan problemet også være forårsaget af hardwarebegrænsninger eller konflikter med andre programmer, der kører på systemet. Fejlfindingstrin såsom opdatering af grafikkortdriveren, søgning efter appopdateringer og deaktivering af hardwareacceleration kan hjælpe med at løse problemet med sort skærm på Discord. For at forenkle denne proces har vi samlet nogle af de mere vellykkede rettelser til dette problem.
Kør Discord med administratorrettigheder
Lad os starte med en af de nemmeste løsninger – at køre Discord med administratorrettigheder.
-
- Find Discord- genvejen eller den eksekverbare hovedfil.
-
- Højreklik på Discord og vælg ' Egenskaber ' fra rullemenuen.
-
- Gå til fanen ' Kompatibilitet '.
-
- Find indstillingen ' Kør dette program som administrator ' og marker det tilsvarende felt.
-
- Klik på ' Anvend ' og derefter ' OK ' for at gemme ændringer.
-
- Start Discord og prøv at dele din skærm.
Deaktiver Discords nyeste teknologi til skærmoptagelse
Årsagen til den sorte skærm kan være en af Discords funktioner kaldet 'Seneste teknologi til skærmoptagelse'. Følg disse trin for at deaktivere det:
-
- Åbn Discord og åbn menuen ' Indstillinger ' (klik på Gear- ikonet ved siden af dit brugernavn i nederste venstre hjørne af Discord-vinduet).
-
- Find og vælg afsnittet ' Stemme og video ' i venstre rude.
-
- Rul gennem de tilgængelige muligheder, indtil du kommer til afsnittet 'Skærmdeling '.
-
- Find muligheden ' Brug vores nyeste teknologi til at fange din skærm ', og indstil kontakten til Fra .
Prøv at deaktivere hardwareacceleration
-
- Start Discord , og åbn menuen ' Indstillinger ' (klik på Gear-ikonet ud for dit brugernavn i nederste venstre hjørne af Discord-vinduet).
-
- Gå til panelet ' Avanceret ' i venstre rude i vinduet ' Indstillinger '.
-
- Find indstillingen ' Hardwareacceleration ', og sluk den.
-
- Klik på ' Okay ', når du bliver bedt om at genstarte Discord.
Andre muligheder
Derudover anbefales det at rense Discord-cachen, når brugere har forskellige problemer, fordi cachelagrede data nogle gange kan føre til visse problemer.
Ryd Discord-cache på Windows
-
- Tryk på Win+R og åbn Kør- prompten.
-
- Skriv %appdata% i feltet Åbn . Tryk på OK .
-
- Find Discord- mappen og åbn den.
-
- Højreklik på mapperne Cache , Code Cache og GPUCache .
-
- Klik på Slet i rullemenuen.
-
- Tøm papirkurven .
Ryd Discord Cache på Mac
-
- Åbn Finder , og vælg Gå .
-
- Vælg Gå til mappe i rullemenuen.
-
- Indtast ~/Library/Application Support/discord/ og tryk på Go .
-
- Højreklik på mapperne Cache , Code Cache og GPUCache i Discord-mappen.
-
- Vælg Flyt til bin .
-
- Højreklik på papirkurven, og klik derefter på Tøm papirkurv .
Hvis ingen af de hidtil nævnte løsninger har formået at løse problemet, bør du tjekke, om der er udgivet en ny opdatering. Opdater Discord så hurtigt som muligt og se, om det løser den sorte skærm. Det kan også være et forsøg værd at udføre en ren Discord-installation. Hvis du gør det, vil du sikre dig, at alle appens filer er frisk downloadet, hvilket eliminerer muligheden for, at en fejlfungerende fil forårsager problemet.