Discord Ekranı Paylaşırken Siyah Ekran Görüyor
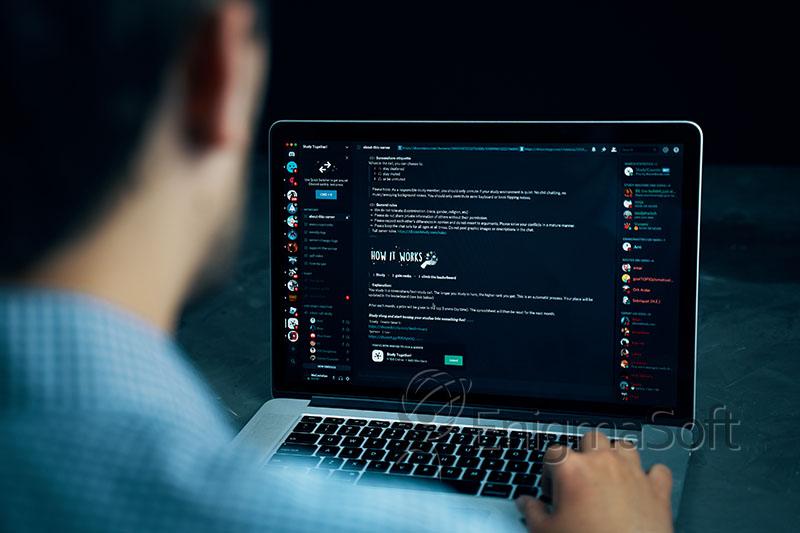
Discord ilk piyasaya sürüldüğünde, oyun topluluğuna yönelik bir VoIP platformuydu. Ancak ilerleyen yıllarda kapsamını genişletti, birçok yeni özellik ekledi ve aylık 140 milyondan fazla aktif kullanıcısı ile en büyük sosyal platformlardan biri haline geldi. Şu anda, kullanıcılar özel anlık mesajlar gönderebilir, VoIP ve görüntülü aramalar başlatabilir, bilgisayar ekranlarını yayınlayabilir ve belirli ilgi alanlarına odaklanan sunucu adı verilen topluluklarda organize olabilir.
Bilgisayar ekranlarını hızlı ve zahmetsizce paylaşmaya başlama yeteneği, şüphesiz insanları video akışı için Discord platformuna çeken ana nedenlerden biridir. Ancak, bazı kullanıcılar Discord ekran paylaşımı özelliğini denerken, uygulamanın amaçlanan bilgisayar ekranı yerine siyah bir ekran göstermesiyle ilgili bir sorunla karşılaşabilir. Soruna birkaç farklı şey neden olabilir ve kullanıcıların doğru çözümü bulmadan önce birkaç çözümü denemesi gerekebilir.
İçindekiler
Discord Siyah Ekranının Arkasındaki Sebepler Nelerdir?
Olası sebeplerden biri eski veya uyumsuz bir grafik kartı sürücüsüdür. Grafik kartı, görüntülerin ve videoların işlenmesinden sorumludur. Sürücü eskiyse veya uyumsuzsa, paylaşılan ekranı düzgün görüntüleyemeyebilir ve bu da siyah bir ekrana neden olabilir. Başka bir olası neden, Discord uygulamasının kendisiyle ilgili bir sorundur. Uygulamadaki bir hata veya aksaklık, paylaşılan ekranı doğru şekilde görüntülemesini engelleyebilir.
Bazı durumlarda sorun, donanım sınırlamalarından veya sistemde çalışan diğer uygulamalarla çakışmalardan da kaynaklanabilir. Grafik kartı sürücüsünü güncelleme, uygulama güncellemelerini kontrol etme ve donanım hızlandırmayı devre dışı bırakma gibi sorun giderme adımları, Discord'daki siyah ekran sorununu çözmeye yardımcı olabilir. Bu süreci basitleştirmek için, bu soruna yönelik daha başarılı düzeltmelerden bazılarını derledik.
Discord’u Yönetici Haklarıyla Çalıştırın
En kolay çözümlerden biriyle başlayalım - Discord'u Yönetici ayrıcalıklarıyla çalıştırmak.
-
- Discord kısayolunu veya ana yürütülebilir dosyayı bulun.
-
- Discord'a sağ tıklayın ve açılır menüden " Özellikler " i seçin.
-
- ' Uyumluluk ' sekmesine gidin.
-
- ' Bu programı Yönetici olarak çalıştır ' seçeneğini bulun ve ilgili kutuyu işaretleyin.
-
- Değişiklikleri kaydetmek için ' Uygula'yı ve ardından ' Tamam'ı tıklayın.
-
- Discord'u başlatın ve ekranınızı paylaşmayı deneyin.
Discord’un En Son Ekran Yakalama Teknolojisini Devre Dışı Bırak
Siyah ekranın nedeni, Discord'un 'En Son Teknoloji Ekran Yakalama' adlı özelliklerinden biri olabilir. Devre dışı bırakmak için şu adımları izleyin:
-
- Discord'u açın ve " Ayarlar " menüsünü açın (Discord penceresinin sol alt köşesinde, kullanıcı adınızın yanındaki Dişli simgesine tıklayın).
-
- Sol bölmedeki ' Ses ve Görüntü o' bölümünü bulun ve seçin.
-
- 'Ekran Paylaşımı ' bölümüne ulaşana kadar mevcut seçenekler arasında gezinin.
-
- ' Ekranınızı yakalamak için en son teknolojimizi kullanın ' seçeneğini bulun ve düğmeyi Kapalı olarak ayarlayın.
Donanım Hızlandırmayı Devre Dışı Bırakmayı Deneyin
-
- Discord'u başlatın ve " Ayarlar " menüsünü açın (Discord penceresinin sol alt köşesinde, kullanıcı adınızın yanındaki Dişli simgesine tıklayın).
-
- ' Ayarlar ' penceresinin sol bölmesindeki ' Gelişmiş ' paneline gidin.
-
- ' Donanım Hızlandırma ' seçeneğini bulun ve kapatın .
-
- Discord'u yeniden başlatmanız istendiğinde ' Tamam'ı tıklayın.
Diğer seçenekler
Ek olarak, kullanıcıların çeşitli sorunları olduğunda Discord önbelleğini temizlemeleri önerilir çünkü bazen önbelleğe alınan veriler belirli sorunlara yol açabilir.
Windows’ta Discord Önbelleğini Temizle
-
- Win+R tuşlarına basın ve Çalıştır istemini açın.
-
- Aç kutusuna %appdata% yazın. Tamam'a basın .
-
- Discord klasörünü bulun ve açın .
-
- Cache , Code Cache ve GPUCache klasörlerine sağ tıklayın .
-
- Açılır menüde Sil'i tıklayın.
-
- Geri Dönüşüm Kutusunu Boşaltın.
Mac’te Discord Önbelleğini Temizle
-
- Finder'ı açın ve Git'i seçin.
-
- Açılır menüden Klasöre Git'i seçin.
-
- ~/Library/Application Support/discord/ girin ve Git'e basın.
-
- Discord dizinindeki Cache , Code Cache ve GPUCache klasörlerine sağ tıklayın .
-
- Çöp Kutusuna Taşı'yı seçin.
-
- Çöp Kutusu simgesine sağ tıklayın ve ardından Çöp Kutusunu Boşalt seçeneğine tıklayın.
Şimdiye kadar listelenen çözümlerden hiçbiri sorunu çözmeyi başaramadıysa, yeni bir güncelleme yayınlanıp yayınlanmadığını kontrol etmelisiniz. Discord'u en kısa sürede güncelleyin ve siyah ekranı düzeltip düzeltmediğine bakın. Temiz bir Discord kurulumu gerçekleştirmek de denemeye değer olabilir. Bunu yapmak, uygulamanın tüm dosyalarının yeni indirilmesini sağlayarak soruna neden olan hatalı çalışan bir dosya olasılığını ortadan kaldırır.