Discord Shows Black Screen when Sharing Screen
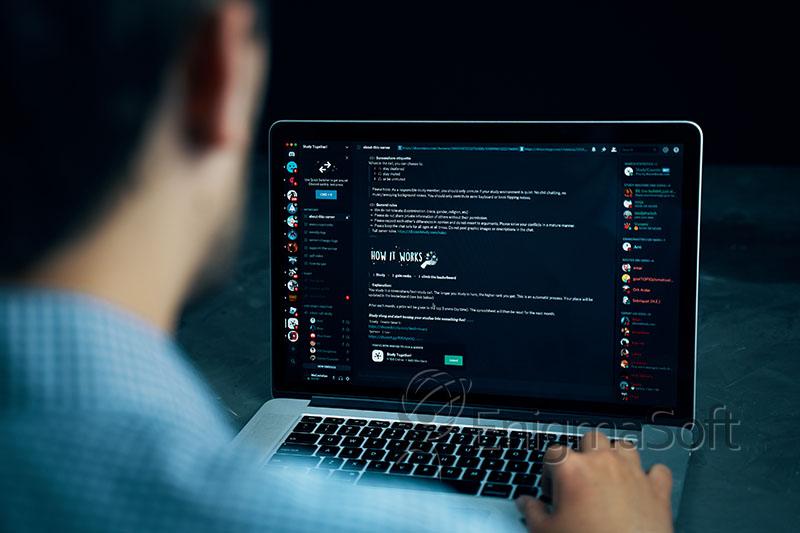
When it first launched, Discord was a VoIP platform geared toward the gaming community. However, in the following years, it expanded its scope, added numerous new features, and became one of the biggest social platforms, with over 140 million active monthly users. Currently, users can send private instant messages, start VoIP and video calls, stream their computer screens, and organize in communities called servers centered around specific interests.
The ability to start sharing their computer screen quickly and effortlessly is, without a doubt, one major reason drawing people towards the Discord platform for video streaming. However, some users may encounter an issue when trying the Discord screen share feature, with the app displaying a black screen instead of the intended computer screen. The problem might be caused by several different things, and users might need to try several solutions before finding the right one.
Table of Contents
What are the Reasons behind the Discord Black Screen?
One possible reason is an outdated or incompatible graphics card driver. The graphics card is responsible for rendering images and videos. If the driver is outdated or incompatible, it may not be able to display the shared screen properly, resulting in a black screen. Another possible reason is an issue with the Discord app itself. A bug or glitch in the app may prevent it from displaying the shared screen correctly.
In some cases, the issue may also be caused by hardware limitations or conflicts with other applications running on the system. Troubleshooting steps such as updating the graphics card driver, checking for app updates, and disabling hardware acceleration can help resolve the black screen issue on Discord. To simplify this process, we have compiled some of the more successful fixes to this problem.
Run Discord with Admin Rights
Let's start with one of the easiest solutions - running Discord with Admin privileges.
- Locate the Discord shortcut or the main executable file.
- Right-click Discord and select 'Properties' from the drop-down menu.
- Go to the 'Compatibility' tab.
- Find the 'Run this program as an Administrator' option and check the corresponding box.
- Click 'Apply' and then 'OK' to save changes.
- Start Discord and try sharing your screen.
Disable Discord’s Latest Technology for Screen Capturing
The cause of the black screen might be one of Discord's features named 'Latest Technology for Screen Capturing.' To disable it, follow these steps:
- Open Discord and open the 'Settings' menu (click the Gear icon next to your username in the lower-left corner of the Discord window).
- Locate and select the 'Voice & Video' section on the left pane.
- Scroll through the available options until you reach the 'Screen Sharing' section.
- Find the 'Use our latest technology to capture your screen' option and set the toggle to Off.
Try Disabling the Hardware Acceleration
- Start Discord and open the 'Settings' menu (click the Gear icon next to your username in the lower-left corner of the Discord window).
- Go to the 'Advanced' panel on the left pane of the 'Settings' window.
- Find the 'Hardware Acceleration' option and turn it off.
- Click 'Okay' when prompted to restart Discord.
Other Options
Additionally, it is advised to clean the Discord cache when users have various issues because sometimes cached data may lead to certain problems.
Clear Discord Cache on Windows
- Press Win+R and open the Run prompt.
- Type %appdata% into the Open box. Hit OK.
- Locate the Discord folder and open it.
- Right-click Cache, Code Cache, and GPUCache folders.
- Click Delete on the drop-down menu.
- Empty Recycle Bin.
Clear Discord Cache on Mac
- Open Finder and select Go.
- Choose Go to Folder on the drop-down menu.
- Enter ~/Library/Application Support/discord/ and press Go.
- Right-click Cache, Code Cache, and GPUCache folders in the Discord directory.
- Choose Move to Bin.
- Right-click the Trash icon and then click Empty Trash.
If none of the solutions listed so far have managed to address the issue, you should check if a new update has been released. Update Discord as soon as possible and see if it fixes the black screen. It may also be worth a shot to perform a clean Discord install. Doing so will ensure that all of the app's files are freshly downloaded, eliminating the possibility of a malfunctioning file causing the issue.