Discord 在共享屏幕時顯示黑屏
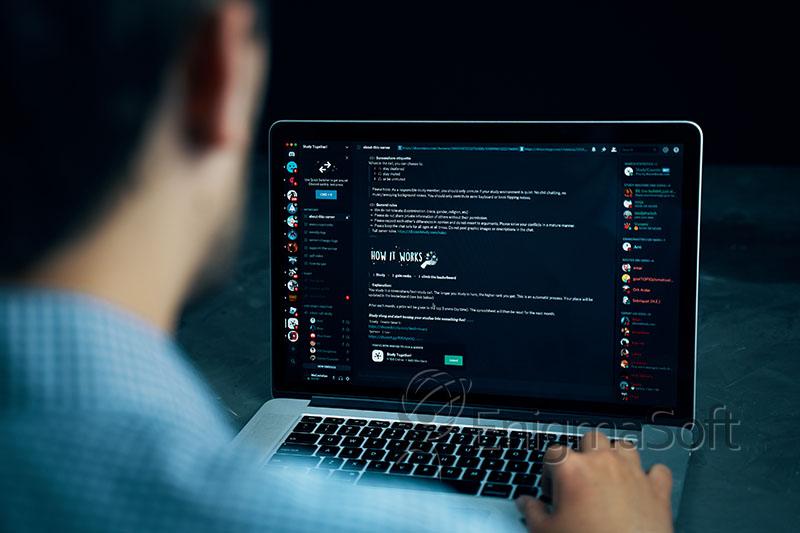
首次推出時,Discord 是一個面向遊戲社區的 VoIP 平台。然而,在接下來的幾年裡,它擴大了範圍,增加了許多新功能,並成為最大的社交平台之一,每月活躍用戶超過 1.4 億。目前,用戶可以發送私人即時消息、啟動 VoIP 和視頻通話、流式傳輸他們的計算機屏幕,並組織以特定興趣為中心的稱為服務器的社區。
毫無疑問,快速輕鬆地開始共享計算機屏幕的能力是吸引人們使用 Discord 視頻流平台的主要原因之一。但是,一些用戶在嘗試 Discord 屏幕共享功能時可能會遇到問題,應用程序顯示黑屏而不是預期的計算機屏幕。問題可能是由多種不同的原因引起的,用戶可能需要嘗試多種解決方案才能找到合適的解決方案。
目錄
Discord黑屏背後的原因是什麼?
一個可能的原因是顯卡驅動程序過時或不兼容。顯卡負責渲染圖像和視頻。如果驅動程序過時或不兼容,則可能無法正常顯示共享屏幕,從而導致黑屏。另一個可能的原因是 Discord 應用程序本身存在問題。應用程序中的錯誤或故障可能會阻止它正確顯示共享屏幕。
在某些情況下,問題也可能是由硬件限製或與系統上運行的其他應用程序衝突引起的。更新顯卡驅動程序、檢查應用程序更新和禁用硬件加速等故障排除步驟可以幫助解決 Discord 上的黑屏問題。為簡化此過程,我們針對此問題編制了一些較為成功的修復程序。
使用管理員權限運行 Discord
讓我們從最簡單的解決方案之一開始——以管理員權限運行 Discord。
-
- 找到Discord快捷方式或主要可執行文件。
-
- 右鍵單擊 Discord ,然後從下拉菜單中選擇“屬性”。
-
- 轉到“兼容性”選項卡。
-
- 找到“以管理員身份運行此程序”選項並選中相應的框。
-
- 單擊“應用”,然後單擊“確定”以保存更改。
-
- 啟動Discord並嘗試共享您的屏幕。
禁用 Discord 的最新屏幕捕獲技術
黑屏的原因可能是 Discord 的一項名為“最新屏幕捕獲技術”的功能。要禁用它,請按照下列步驟操作:
-
- 打開Discord並打開“設置”菜單(單擊 Discord 窗口左下角用戶名旁邊的齒輪圖標)。
-
- 在左側窗格中找到並選擇“語音和視頻”部分。
-
- 滾動可用選項,直到到達“屏幕共享”部分。
-
- 找到“使用我們最新的技術來捕獲您的屏幕”選項並將開關設置為關閉。
嘗試禁用硬件加速
-
- 啟動Discord並打開“設置”菜單(單擊 Discord 窗口左下角用戶名旁邊的齒輪圖標)。
-
- 轉到“設置”窗口左窗格中的“高級”面板。
-
- 找到“硬件加速”選項並將其關閉。
-
- 當提示重新啟動Discord 時,單擊“確定”。
其他選項
此外,建議在用戶遇到各種問題時清理 Discord 緩存,因為有時緩存的數據可能會導致某些問題。
在 Windows 上清除 Discord 緩存
-
- 按Win+R並打開運行提示。
-
- 在打開框中鍵入%appdata% 。點擊確定。
-
- 找到Discord文件夾並將其打開。
-
- 右鍵單擊 Cache 、 Code Cache和GPUCache文件夾。
-
- 單擊下拉菜單中的刪除。
-
- 清空回收站。
在 Mac 上清除 Discord 緩存
-
- 打開Finder並選擇前往。
-
- 在下拉菜單中選擇轉到文件夾。
-
- 輸入~/Library/Application Support/discord/然後按Go 。
-
- 右鍵單擊 Discord 目錄中的 Cache 、 Code Cache 和GPUCache文件夾。
-
- 選擇移動到垃圾箱。
-
- 右鍵單擊垃圾箱圖標,然後單擊清空垃圾箱。
如果到目前為止列出的解決方案都無法解決問題,您應該檢查是否已發布新的更新。盡快更新 Discord,看看它是否能修復黑屏。執行乾淨的 Discord 安裝也可能值得一試。這樣做將確保應用程序的所有文件都是最新下載的,從而消除了文件故障導致問題的可能性。