Discord pokazuje czarny ekran podczas udostępniania ekranu
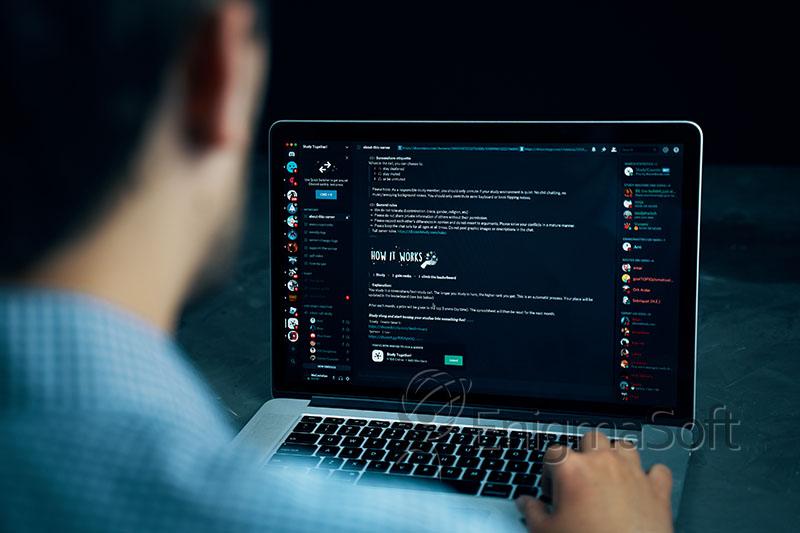
Kiedy po raz pierwszy został uruchomiony, Discord był platformą VoIP skierowaną do społeczności graczy. Jednak w kolejnych latach rozszerzyła swój zasięg, dodała wiele nowych funkcji i stała się jedną z największych platform społecznościowych, z ponad 140 milionami aktywnych użytkowników miesięcznie. Obecnie użytkownicy mogą wysyłać prywatne wiadomości błyskawiczne, rozpoczynać połączenia VoIP i wideo, przesyłać strumieniowo ekrany swoich komputerów oraz organizować się w społeczności zwane serwerami skupionymi wokół określonych zainteresowań.
Możliwość szybkiego i bezproblemowego udostępniania ekranu komputera jest bez wątpienia jednym z głównych powodów przyciągania ludzi do platformy Discord do strumieniowego przesyłania wideo. Jednak niektórzy użytkownicy mogą napotkać problem podczas korzystania z funkcji udostępniania ekranu Discord, gdy aplikacja wyświetla czarny ekran zamiast zamierzonego ekranu komputera. Przyczyną problemu może być kilka różnych rzeczy, a użytkownicy mogą być zmuszeni do wypróbowania kilku rozwiązań, zanim znajdą właściwe.
Spis treści
Jakie są przyczyny czarnego ekranu Discord?
Jedną z możliwych przyczyn jest przestarzały lub niezgodny sterownik karty graficznej. Karta graficzna odpowiada za renderowanie obrazów i filmów. Jeśli sterownik jest nieaktualny lub niekompatybilny, może nie być w stanie poprawnie wyświetlić udostępnionego ekranu, co skutkuje czarnym ekranem. Innym możliwym powodem jest problem z samą aplikacją Discord. Błąd lub usterka w aplikacji może uniemożliwić prawidłowe wyświetlanie udostępnionego ekranu.
W niektórych przypadkach problem może być również spowodowany ograniczeniami sprzętowymi lub konfliktami z innymi aplikacjami działającymi w systemie. Kroki rozwiązywania problemów, takie jak aktualizacja sterownika karty graficznej, sprawdzanie dostępności aktualizacji aplikacji i wyłączenie akceleracji sprzętowej, mogą pomóc w rozwiązaniu problemu z czarnym ekranem w Discord. Aby uprościć ten proces, skompilowaliśmy niektóre z bardziej udanych rozwiązań tego problemu.
Uruchom Discorda z uprawnieniami administratora
Zacznijmy od jednego z najprostszych rozwiązań – uruchomienia Discorda z uprawnieniami administratora.
-
- Znajdź skrót Discord lub główny plik wykonywalny.
-
- Kliknij prawym przyciskiem myszy Discord i wybierz „ Właściwości ” z menu rozwijanego.
-
- Przejdź do zakładki „ Zgodność ”.
-
- Znajdź opcję „ Uruchom ten program jako administrator ” i zaznacz odpowiednie pole.
-
- Kliknij „ Zastosuj ”, a następnie „ OK ”, aby zapisać zmiany.
-
- Uruchom Discord i spróbuj udostępnić swój ekran.
Wyłącz najnowszą technologię Discord do przechwytywania ekranu
Przyczyną czarnego ekranu może być jedna z funkcji Discord o nazwie „Najnowsza technologia przechwytywania ekranu”. Aby go wyłączyć, wykonaj następujące kroki:
-
- Otwórz Discord i otwórz menu „ Ustawienia ” (kliknij ikonę koła zębatego obok swojej nazwy użytkownika w lewym dolnym rogu okna Discord).
-
- Zlokalizuj i wybierz sekcję „ Głos i wideo ” w lewym okienku.
-
- Przewiń dostępne opcje, aż dojdziesz do sekcji „Udostępnianie ekranu ”.
-
- Znajdź opcję „ Użyj naszej najnowszej technologii do przechwycenia ekranu ” i ustaw przełącznik w pozycji Wyłączone .
Spróbuj wyłączyć przyspieszenie sprzętowe
-
- Uruchom Discord i otwórz menu „ Ustawienia ” (kliknij ikonę koła zębatego obok swojej nazwy użytkownika w lewym dolnym rogu okna Discord).
-
- Przejdź do panelu „ Zaawansowane ” w lewym panelu okna „ Ustawienia ”.
-
- Znajdź opcję „ Przyspieszenie sprzętowe ” i wyłącz ją.
-
- Kliknij „ OK ”, gdy pojawi się monit o ponowne uruchomienie Discorda.
Inne opcje
Ponadto zaleca się czyszczenie pamięci podręcznej Discord, gdy użytkownicy mają różne problemy, ponieważ czasami dane w pamięci podręcznej mogą prowadzić do pewnych problemów.
Wyczyść pamięć podręczną Discord w systemie Windows
-
- Naciśnij Win + R i otwórz monit Uruchom .
-
- Wpisz %appdata% w polu Otwórz . Naciśnij OK .
-
- Znajdź folder Discord i otwórz go.
-
- Kliknij prawym przyciskiem myszy foldery Cache , Code Cache i GPUCache .
-
- Kliknij Usuń w menu rozwijanym.
-
- Opróżnij Kosz .
Wyczyść pamięć podręczną Discord na komputerze Mac
-
- Otwórz Findera i wybierz Idź .
-
- Wybierz Idź do folderu z rozwijanego menu.
-
- Wpisz ~/Library/Application Support/discord/ i naciśnij Go .
-
- Kliknij prawym przyciskiem myszy foldery Cache , Code Cache i GPUCache w katalogu Discord.
-
- Wybierz Przenieś do kosza .
-
- Kliknij prawym przyciskiem myszy ikonę Kosza, a następnie kliknij polecenie Opróżnij Kosz .
Jeśli żadne z wymienionych do tej pory rozwiązań nie rozwiązało problemu, powinieneś sprawdzić, czy została wydana nowa aktualizacja. Zaktualizuj Discord tak szybko, jak to możliwe i sprawdź, czy to naprawi czarny ekran. Warto również spróbować przeprowadzić czystą instalację Discord. Dzięki temu wszystkie pliki aplikacji zostaną świeżo pobrane, co wyeliminuje możliwość nieprawidłowego działania pliku powodującego problem.