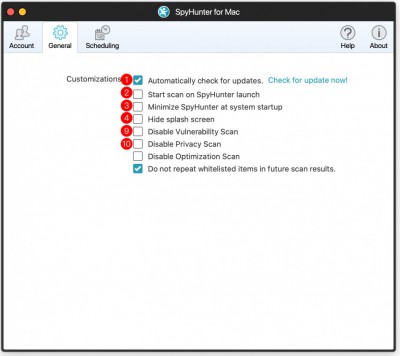General settings
The "General" tab of the "Settings" allows you to further customize the behavior of SpyHunter for Mac:
- Automatically check for updates (1) – When this checkbox is selected, SpyHunter will automatically contact its servers periodically to check for the availability of new program and definitions updates. If a new program update is available, you will be prompted before its installation. You can manually check if any updates are available by clicking "Check for update now!"
- Start Scan on SpyHunter Launch (2) – When this checkbox is checked, SpyHunter will start a scan each time that the program is launched.
- Minimize SpyHunter at systems startup (3) – When this checkbox is checked, SpyHunter will start minimized, visible only in the status menu.
- Hide splash screen (4) – When this checkbox is checked, SpyHunter will not display a startup splash screen when launched.
- Disable Vulnerability scan (9) – This option allows you to disable SpyHunter for Mac's built-in Vulnerability scan during SpyHunter for Mac's standard "Malware/Mac Scan". If this checkbox is selected, you can still manually run a "Vulnerability" scan via SpyHunter for Mac's "Custom Scan" feature.
- Disable Privacy scan (10) – This option allows you to disable SpyHunter for Mac's built-in Privacy Issues scan during SpyHunter for Mac's standard "Malware/Mac Scan". If this checkbox is selected, you can still manually run a Privacy Issues scan via SpyHunter for Mac's "Custom Scan" feature.
- Disable Optimization scan – This option allows you to disable SpyHunter for Mac's built-in Optimization scan during SpyHunter for Mac's standard "Malware/Mac Scan". If this checkbox is selected, you can still manually run an Optimization scan via SpyHunter for Mac's "Custom Scan" feature.
- Do not repeat whitelisted items in future scan results – By checking the checkbox you will exclude previously detected whitelisted objects from future scans.