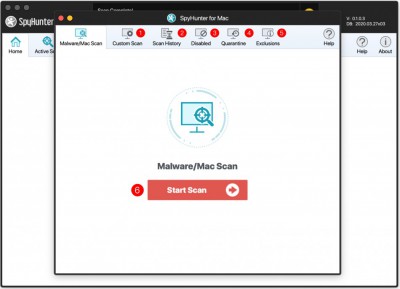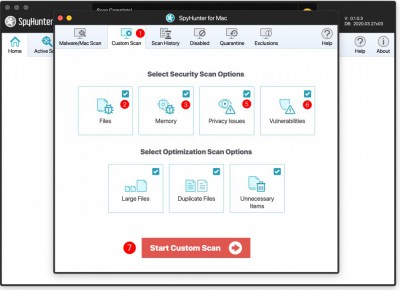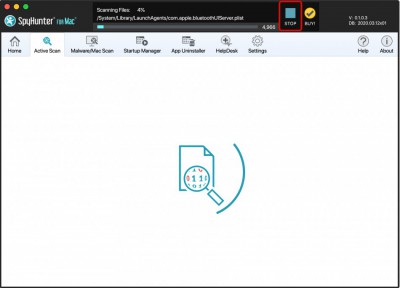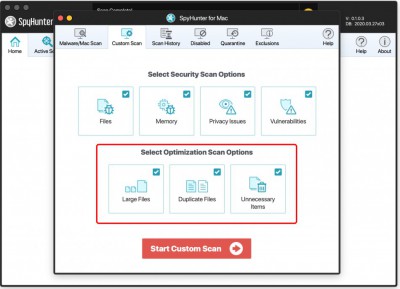Additional Scan Options
SpyHunter for Mac allows users to customize individual scans through the "Custom Scan" (1) tab. This feature offers granularity designed to give users more control over the scanning process. SpyHunter for Mac also allows users to view the "Scan History" (2), "Disabled" (3) items, "Quarantine" (4) items, and "Exclusions" (5).
When you click the "Malware/Mac Scan" tab, a new window will appear. From there, you may start a new "Malware/Mac Scan" by clicking the "Start Scan" (6) button.
Custom Scan - "Custom Scan" allows you to limit your scan to specific sections of your computer system. If you click on the "Custom Scan" (1) tab next to the "Malware/Mac Scan" tab, you can select specific scan types. The Custom Scan options are grouped into different sections, as listed below.
- Security Scan Options
You can select from any (or all) of the following scan types: "Files" (2), "Memory" (3), "Privacy Issues" (5), and "Vulnerabilities" (6). Once you have made your selection, click the "Start Custom Scan" (7) button to begin your custom scan.
As your scan progresses, the progress bar will gradually fill. To stop any type of scan, simply click the "Stop" button, which is located at the right of the progress bar. A "Custom Scan" may take a fraction of the time that a "Full Scan" would take, but it may not catch all objects so consider your selections carefully. Novice users may wish to run a "Full Scan" to avoid objects being overlooked.
- Optimization Scan Options
You can select any or all of the following options to identify potential Optimizations that can free up disk space on your system – "Large Files", "Duplicate Files", and "Unnecessary Files." SpyHunter for Mac can locate and identify large and duplicate files that may unnecessarily waste a user’s valuable disk space. It can also flag other potentially unnecessary files that users can selectively remove to free up additional disk space.