'Åtgärden kan inte slutföras eftersom filen är öppen i ett annat program' Fel
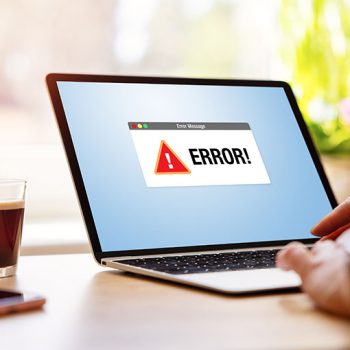
Få Windows-användare har haft turen att aldrig stöta på felet "Åtgärden kan inte slutföras eftersom filen är öppen i ett annat program". Det visas när du försöker manipulera en viss fil eller mapp (flytta, byta namn, ta bort, etc.). Även om felmeddelandet inte är särskilt allvarligt kan det vara en källa till stor frustration och irritation eftersom det i de flesta fall inte anger det specifika programmet som stör åtgärden. Som ett resultat kan användare spendera ett tag på att försöka hitta den skyldige. För att spara tid, ta en titt på förslagen nedan och se om ett av dem löser problemet.
Innehållsförteckning
Starta om File Explorer
File Explorer är en av de underliggande processerna i hela Windows-systemet. En bra utgångspunkt är att starta om den och se om filen eller mappen i fråga blir upplåst efteråt.
-
- Tryck på CTRL+ALT+DELETE för att öppna Aktivitetshanteraren .
-
- På fliken Processer letar du upp Utforskaren i Windows .
-
- Högerklicka på den och välj Starta om från rullgardinsmenyn.
-
- Kontrollera om felet nu har försvunnit.
Ställ in mappfönster för att öppnas som separata processer
Standardbeteendet för File Explorer är att öppna fönster i en enda process. Att välja det separata processalternativet i inställningarna kan förbättra stabiliteten samtidigt som felmeddelandet "Åtgärden kan inte slutföras eftersom filen är öppen i ett annat program" elimineras.
-
- Öppna File Explorer genom att trycka på Windows-tangenten + E .
-
- Välj fliken Visa .
-
- Öppna Alternativ .
-
- Välj fliken Visa i fönstret Mappalternativ .
-
- Hitta Launch folder windows i ett separat processalternativ och markera motsvarande ruta.
-
- Klicka på Verkställ och sedan på OK för att spara ändringarna.
Utför en ren start
För att eliminera en stor del av programmen och eventuella problematiska processer som kan orsaka felmeddelandet ''Åtgärden kan inte slutföras eftersom filen är öppen i ett annat program', kan du göra en ren uppstart av ditt system. Med detta startalternativ kommer Windows att starta med ett minimalt antal appar och drivrutiner.
-
- Skriv systemkonfiguration i sökfältet i Aktivitetsfältet .
-
- Öppna det översta resultatet och gå till fliken Tjänster .
-
- Klicka på Öppna Aktivitetshanteraren .
-
- På den nya fliken inaktiverar du alla listade applikationer en efter en.
-
- Stäng Task Manager och klicka på OK på fliken System Configuration Startup .
-
- Starta om datorsystemet.
Om felet har åtgärdats betyder det att ett av de inaktiverade programmen orsakade det. Du kan fortsätta att aktivera dem en efter en tills du hittar den felaktiga appen.
Töm din papperskorg
Dessutom, i vissa fall, för att åtgärda felmeddelandet "Åtgärden kan inte slutföras eftersom filen är öppen i ett annat program", kan användare försöka tömma papperskorgen. Detta beror på att ibland filen som orsakar felet kan ha raderats men inte tagits bort helt från systemet och fortfarande finns i papperskorgen.
För att tömma papperskorgen högerklickar du helt enkelt på papperskorgen på skrivbordet och väljer sedan "Töm papperskorgen" från rullgardinsmenyn. Detta tar permanent bort alla filer och mappar i papperskorgen, inklusive alla som kan orsaka felet. När papperskorgen är tom kan användare försöka utföra önskad åtgärd på filen eller mappen igen, och felmeddelandet ska inte längre visas.
Rensa upp och inaktivera miniatyrer
Miniatyrcachen är ännu en sak som kan orsaka olika systemfel. Windows lagrar cachade kopior av filer för att ge snabb åtkomst till bilder, videor och dokument. Det betyder att ikonerna för dessa filer laddas snabbare eftersom systemet redan har memorerat dem. Den här filcachen kan dock leda till olika problem, så vad du kan göra är att ta bort den lagrade miniatyrcachen så här:
-
- Klicka på Start-menyn och skriv Kommandotolken .
-
- Högerklicka på det översta sökresultatet och välj Kör som administratör .
-
- Skriv följande: del /ash /s thumbs.db och tryck på Retur .
-
- Vänta tills processen är klar.
Om du vill inaktivera miniatyrer helt, finns det också flera sätt att uppnå det. Vi rekommenderar att du gör det antingen via File Explorer eller genom Registereditorn.
Inaktivera miniatyrer med File Explorer
-
- Dubbelklicka på ikonen Den här datorn på skrivbordet.
-
- Klicka på fliken Visa i det övre vänstra hörnet.
-
- Klicka på ikonen Alternativ till höger i menyfönstret.
-
- Välj fliken Visa på popup-menyn.
-
- I området Avancerade inställningar väljer du Visa alltid ikoner, aldrig miniatyrer .
-
- Klicka på OK för att spara ändringarna.
Inaktivera miniatyrer med Registereditorn
-
- Tryck på Windows + R och skriv regedit . Klicka på OK .
-
- Klicka på Ja i fönstret Användarkontokontroll .
-
- Öppna den här sökvägen: HKEY_CURRENT_USER/Software/Microsoft/Windows/CurrentVersion/Explorer/Advanced
-
- I den högra rutan, hitta och dubbelklicka på posten IconsOnly .
-
- I rutan Värdedata skriver du 1 och klickar på OK .
-
- För att aktivera miniatyrer, skriv 0 i värdedata igen och tryck på OK .
Skydda ditt system från hot
Slutligen, felet "Åtgärden kan inte slutföras eftersom filen är öppen i ett annat program" och andra liknande meddelanden kan också ibland orsakas av cyberhot. Potentiellt oönskad programvara och skadlig programvara kan korrumpera systemfiler, orsaka fel och till och med hindra användare från att komma åt deras data. För att skydda sig mot potentiella hot är det viktigt för användare att investera i ett pålitligt verktyg för att åtgärda skadlig programvara. Denna typ av programvara kan skanna systemet efter skadliga program och ta bort dem innan de kan orsaka skada. Dessutom bör användare regelbundet uppdatera sitt antivirusprogram och sitt operativsystem, använda starka lösenord och vara försiktiga när de klickar på länkar eller laddar ner filer från okända källor för att förhindra cyberattacker.