„Akcja nie może zostać zakończona, ponieważ plik jest otwarty w innym programie” Błąd
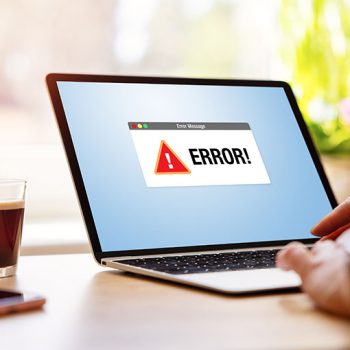
Niewielu użytkowników systemu Windows miało szczęście nigdy nie napotkać błędu „Akcja nie może zostać zakończona, ponieważ plik jest otwarty w innym programie”. Pojawia się, gdy próbujesz manipulować określonym plikiem lub folderem (przenieść, zmienić nazwę, usunąć itp.). Chociaż komunikat o błędzie nie jest szczególnie poważny, może być źródłem wielkiej frustracji i irytacji, ponieważ w większości przypadków nie określa konkretnego programu zakłócającego akcję. W rezultacie użytkownicy mogą spędzić sporo czasu próbując znaleźć winowajcę. Aby zaoszczędzić czas, zapoznaj się z poniższymi sugestiami i sprawdź, czy któraś z nich rozwiązuje problem.
Spis treści
Uruchom ponownie Eksplorator plików
Eksplorator plików jest jednym z podstawowych procesów całego systemu Windows. Dobrym punktem wyjścia jest ponowne uruchomienie i sprawdzenie, czy dany plik lub folder zostanie później odblokowany.
-
- Naciśnij klawisze CTRL+ALT+DELETE, aby otworzyć Menedżera zadań .
-
- Na karcie Procesy zlokalizuj Eksplorator Windows .
-
- Kliknij go prawym przyciskiem myszy i wybierz Uruchom ponownie z menu rozwijanego.
-
- Sprawdź, czy błąd zniknął.
Ustaw okna folderów, aby były otwierane jako oddzielne procesy
Domyślnym zachowaniem Eksploratora plików jest otwieranie okien w jednym procesie. Wybranie opcji oddzielnego procesu w ustawieniach może poprawić stabilność, potencjalnie eliminując komunikat o błędzie „Nie można ukończyć akcji, ponieważ plik jest otwarty w innym programie”.
-
- Otwórz Eksplorator plików , naciskając klawisz Windows + E.
-
- Wybierz kartę Widok .
-
- Otwórz Opcje .
-
- Wybierz kartę Widok w oknie Opcje folderów .
-
- Znajdź okna folderów Uruchom w osobnych opcjach procesu i zaznacz odpowiednie pole.
-
- Kliknij Zastosuj , a następnie OK, aby zapisać zmiany.
Wykonaj czysty rozruch
Aby wyeliminować dużą część programów i wszelkie problematyczne procesy, które mogą powodować komunikat o błędzie „Nie można ukończyć akcji, ponieważ plik jest otwarty w innym programie”, możesz wykonać czysty rozruch systemu. Dzięki tej opcji uruchamiania system Windows uruchomi się z minimalną liczbą aplikacji i sterowników.
-
- Wpisz konfigurację systemu w polu wyszukiwania na pasku zadań .
-
- Otwórz górny wynik i przejdź do zakładki Usługi .
-
- Kliknij Otwórz Menedżera zadań .
-
- W nowej karcie wyłącz wszystkie wymienione aplikacje jeden po drugim.
-
- Zamknij Menedżera zadań i kliknij OK na karcie Uruchamianie konfiguracji systemu .
-
- Uruchom ponownie system komputerowy.
Jeśli błąd został rozwiązany, oznacza to, że spowodował go jeden z wyłączonych programów. Możesz przystąpić do włączania ich jeden po drugim, aż znajdziesz nieprawidłowo działającą aplikację.
Opróżnij Kosz
Co więcej, w niektórych przypadkach, aby naprawić komunikat o błędzie „Nie można ukończyć akcji, ponieważ plik jest otwarty w innym programie”, użytkownicy mogą spróbować opróżnić Kosz. Dzieje się tak, ponieważ czasami plik powodujący błąd mógł zostać usunięty, ale nie całkowicie usunięty z systemu i nadal znajduje się w Koszu.
Aby opróżnić Kosz, po prostu kliknij prawym przyciskiem myszy ikonę Kosza na pulpicie, a następnie wybierz „Opróżnij Kosz” z menu rozwijanego. Spowoduje to trwałe usunięcie wszystkich plików i folderów z Kosza, w tym tych, które mogą powodować błąd. Gdy Kosz jest pusty, użytkownicy mogą ponownie spróbować wykonać żądaną czynność na pliku lub folderze, a komunikat o błędzie nie powinien już się pojawiać.
Oczyść i wyłącz miniatury
Pamięć podręczna miniatur to kolejna rzecz, która może powodować różne błędy systemowe. System Windows przechowuje kopie plików w pamięci podręcznej, aby zapewnić szybki dostęp do obrazów, filmów i dokumentów. Oznacza to, że ikony tych plików będą ładować się szybciej, ponieważ system już je zapamiętał. Jednak ta pamięć podręczna plików może prowadzić do różnych problemów, więc możesz usunąć przechowywaną pamięć podręczną miniatur w następujący sposób:
-
- Kliknij menu Start i wpisz Wiersz polecenia .
-
- Kliknij prawym przyciskiem myszy najwyższy wynik wyszukiwania i wybierz opcję Uruchom jako administrator .
-
- Wpisz: del /ash /s thumbs.db i naciśnij Enter .
-
- Poczekaj na zakończenie procesu.
Jeśli chcesz całkowicie wyłączyć miniatury, istnieje również kilka sposobów, aby to osiągnąć. Zalecamy zrobienie tego za pomocą Eksploratora plików lub Edytora rejestru.
Wyłącz miniatury w Eksploratorze plików
-
- Kliknij dwukrotnie ikonę Ten komputer na pulpicie.
-
- Kliknij kartę Widok w lewym górnym rogu.
-
- Kliknij ikonę Opcje po prawej stronie panelu menu.
-
- Wybierz kartę Widok z wyskakującego menu.
-
- W obszarze Ustawienia zaawansowane wybierz opcję Zawsze pokazuj ikony, nigdy miniatury .
-
- Kliknij OK, aby zapisać zmiany.
Wyłącz miniatury za pomocą Edytora rejestru
-
- Naciśnij Windows + R i wpisz regedit . Kliknij OK .
-
- Kliknij Tak w oknie Kontrola konta użytkownika .
-
- Otwórz tę ścieżkę: HKEY_CURRENT_USER/Software/Microsoft/Windows/CurrentVersion/Explorer/Advanced
-
- W prawym okienku znajdź i kliknij dwukrotnie wpis IconsOnly .
-
- W polu Dane wartości wpisz 1 i kliknij OK .
-
- Aby włączyć miniatury, wpisz ponownie 0 w danych wartości i naciśnij OK .
Chroń swój system przed zagrożeniami
Wreszcie, błąd „Akcja nie może zostać zakończona, ponieważ plik jest otwarty w innym programie” i inne podobne komunikaty mogą być czasem spowodowane cyberzagrożeniami. Potencjalnie niechciane oprogramowanie i złośliwe oprogramowanie mogą uszkodzić pliki systemowe, powodować błędy, a nawet uniemożliwić użytkownikom dostęp do ich danych. Aby chronić się przed potencjalnymi zagrożeniami, ważne jest, aby użytkownicy zainwestowali w niezawodne narzędzie do usuwania złośliwego oprogramowania. Ten typ oprogramowania może skanować system w poszukiwaniu złośliwych programów i usuwać je, zanim spowodują szkody. Ponadto użytkownicy powinni regularnie aktualizować oprogramowanie antywirusowe i system operacyjny, używać silnych haseł i zachować ostrożność podczas klikania linków lub pobierania plików z nieznanych źródeł, aby zapobiec cyberatakom.