'Handlingen kan ikke fuldføres, fordi filen er åben i et andet program' Fejl
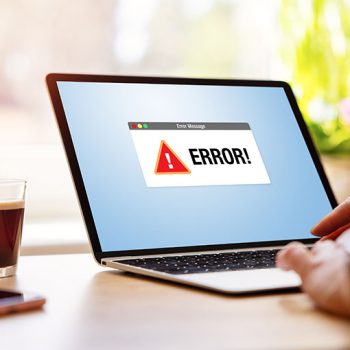
Få Windows-brugere har været så heldige aldrig at støde på fejlen 'Handlingen kan ikke fuldføres, fordi filen er åben i et andet program'. Det vises, når du forsøger at manipulere en bestemt fil eller mappe (flytte, omdøbe, slette osv.). Selvom den ikke er særlig alvorlig, kan fejlmeddelelsen være en kilde til stor frustration og irritation, fordi den i de fleste tilfælde ikke angiver det specifikke program, der forstyrrer handlingen. Som et resultat kan brugerne bruge et stykke tid på at finde den skyldige. For at spare tid skal du tage et kig på forslagene nedenfor og se, om et af dem løser problemet.
Indholdsfortegnelse
Genstart File Explorer
File Explorer er en af de underliggende processer i hele Windows-systemet. Et godt udgangspunkt er at genstarte den og se, om den pågældende fil eller mappe bliver låst op bagefter.
-
- Tryk på CTRL+ALT+DELETE for at åbne Task Manager .
-
- På fanen Processer skal du finde Windows Stifinder .
-
- Højreklik på det, og vælg Genstart fra rullemenuen.
-
- Tjek om fejlen nu er forsvundet.
Indstil mappevinduer til at blive åbnet som separate processer
Standardadfærden for File Explorer er at åbne vinduer i en enkelt proces. Hvis du vælger den separate procesindstilling i indstillingerne, kan det forbedre stabiliteten, samtidig med at fejlmeddelelsen 'Handlingen kan ikke fuldføres, fordi filen er åben i et andet program' elimineres.
-
- Åbn File Explorer ved at trykke på Windows-tasten + E .
-
- Vælg fanen Vis .
-
- Åbn Indstillinger .
-
- Vælg fanen Vis i vinduet Mappeindstillinger .
-
- Find Launch folder-vinduerne i en separat procesindstillinger , og marker den tilsvarende boks.
-
- Klik på Anvend og derefter OK for at gemme ændringerne.
Udfør en ren opstart
For at eliminere en stor del af programmerne og enhver problematisk proces, der kan forårsage fejlmeddelelsen ''Handlingen kan ikke fuldføres, fordi filen er åben i et andet program', kan du lave en ren opstart af dit system. Med denne opstartsmulighed starter Windows med et minimalt antal apps og drivere.
-
- Indtast systemkonfiguration i søgefeltet på proceslinjen .
-
- Åbn det øverste resultat og gå til fanen Tjenester .
-
- Klik på Åbn Task Manager .
-
- På den nye fane skal du deaktivere alle listede applikationer én efter én.
-
- Luk Task Manager, og klik på OK på fanen System Configuration Startup .
-
- Genstart computersystemet.
Hvis fejlen er blevet løst, betyder det, at et af de deaktiverede programmer forårsagede den. Du kan fortsætte med at aktivere dem én efter én, indtil du finder den defekte app.
Tøm din papirkurv
Desuden kan brugere i nogle tilfælde prøve at tømme deres papirkurv for at rette fejlmeddelelsen "Handlingen kan ikke udføres, fordi filen er åben i et andet program". Dette skyldes, at nogle gange filen, der forårsager fejlen, kan være blevet slettet, men ikke fjernet fuldstændigt fra systemet og stadig er til stede i papirkurven.
For at tømme papirkurven skal du blot højreklikke på papirkurvsikonet på skrivebordet og derefter vælge "Tøm papirkurven" fra rullemenuen. Dette vil permanent slette alle filer og mapper i papirkurven, inklusive dem, der kan forårsage fejlen. Når papirkurven er tom, kan brugerne prøve at udføre den ønskede handling på filen eller mappen igen, og fejlmeddelelsen skulle ikke længere vises.
Ryd op og deaktiver miniaturebilleder
Miniaturecachen er endnu en ting, der kan forårsage forskellige systemfejl. Windows gemmer cachelagrede kopier af filer for at give hurtig adgang til billeder, videoer og dokumenter. Det betyder, at ikonerne for disse filer indlæses hurtigere, da systemet allerede har gemt dem. Denne filcache kan dog føre til forskellige problemer, så det du kan gøre er at slette den gemte thumbnail-cache på denne måde:
-
- Klik på menuen Start og skriv Kommandoprompt .
-
- Højreklik på det øverste søgeresultat, og vælg Kør som administrator .
-
- Indtast følgende: del /ash /s thumbs.db og tryk på Enter .
-
- Vent på, at processen er færdig.
Hvis du vil deaktivere thumbnails helt, er der også flere måder at opnå det på. Vi anbefaler at gøre det enten via File Explorer eller gennem Registry Editor.
Deaktiver miniaturebilleder med File Explorer
-
- Dobbeltklik på ikonet Denne pc på dit skrivebord.
-
- Klik på fanen Vis i øverste venstre hjørne.
-
- Klik på ikonet Indstillinger i højre side af menuruden.
-
- Vælg fanen Vis i pop op-menuen.
-
- I området Avancerede indstillinger skal du vælge Vis altid ikoner, aldrig miniaturebilleder .
-
- Klik på OK for at gemme ændringer.
Deaktiver miniaturebilleder med registreringseditor
-
- Tryk på Windows + R og skriv regedit . Klik på OK .
-
- Klik på Ja i vinduet Brugerkontokontrol .
-
- Åbn denne sti: HKEY_CURRENT_USER/Software/Microsoft/Windows/CurrentVersion/Explorer/Advanced
-
- Find og dobbeltklik på posten IconsOnly i højre rude.
-
- Skriv 1 i feltet Værdidata , og klik på OK .
-
- For at aktivere thumbnails skal du indtaste 0 i værdidataene igen og trykke på OK .
Beskyt dit system mod trusler
Endelig kan fejlen 'Handlingen kan ikke fuldføres, fordi filen er åben i et andet program' og andre lignende meddelelser også nogle gange være forårsaget af cybertrusler. Potentielt uønsket software og malware kan ødelægge systemfiler, forårsage fejl og endda forhindre brugere i at få adgang til deres data. For at beskytte mod potentielle trusler er det vigtigt for brugerne at investere i et pålideligt værktøj til afhjælpning af malware. Denne type software kan scanne systemet for ondsindede programmer og fjerne dem, før de kan forårsage skade. Derudover bør brugere regelmæssigt opdatere deres antivirussoftware og operativsystem, bruge stærke adgangskoder og være forsigtige, når de klikker på links eller downloader filer fra ukendte kilder for at forhindre cyberangreb.