'L'azione non può essere completata perché il file è aperto in un altro programma' Errore
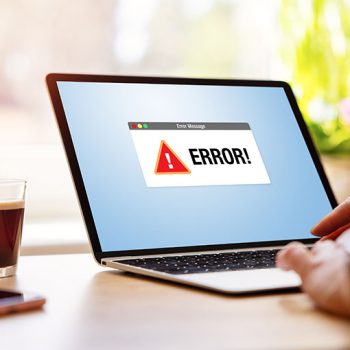
Pochi utenti Windows hanno avuto la fortuna di non riscontrare mai l'errore "Impossibile completare l'azione perché il file è aperto in un altro programma". Appare quando si tenta di manipolare un determinato file o cartella (spostare, rinominare, eliminare, ecc.). Pur non essendo particolarmente grave, il messaggio di errore può essere fonte di grande frustrazione e fastidio perché, nella maggior parte dei casi, non riporta lo specifico programma che interferisce con l'azione. Di conseguenza, gli utenti possono passare un po' di tempo cercando di trovare il colpevole. Per risparmiare tempo, dai un'occhiata ai suggerimenti descritti di seguito e verifica se uno di essi risolve il problema.
Sommario
Riavvia Esplora file
Esplora file è uno dei processi alla base dell'intero sistema Windows. Un buon punto di partenza è riavviarlo e vedere se il file o la cartella in questione viene sbloccato in seguito.
-
- Premere CTRL+ALT+CANC per aprire Task Manager .
-
- Nella scheda Processi , individuare Esplora risorse .
-
- Fai clic con il pulsante destro del mouse e seleziona Riavvia dal menu a discesa.
-
- Controlla se l'errore è ora scomparso.
Imposta le finestre delle cartelle da aprire come processi separati
Il comportamento predefinito di Esplora file consiste nell'aprire le finestre in un unico processo. La selezione dell'opzione di processo separato nelle impostazioni potrebbe migliorare la stabilità eliminando potenzialmente il messaggio di errore "Impossibile completare l'azione perché il file è aperto in un altro programma".
-
- Apri Esplora file premendo il tasto Windows + E .
-
- Seleziona la scheda Visualizza .
-
- Apri Opzioni .
-
- Selezionare la scheda Visualizza nella finestra Opzioni cartella .
-
- Trova le finestre della cartella di avvio in un'opzione di processo separata e seleziona la casella corrispondente.
-
- Fare clic su Applica e quindi su OK per salvare le modifiche.
Eseguire un avvio pulito
Per eliminare gran parte dei programmi e qualsiasi processo problematico che potrebbe causare il messaggio di errore "Impossibile completare l'azione perché il file è aperto in un altro programma", è possibile eseguire un avvio pulito del sistema. Con questa opzione di avvio, Windows verrà avviato con un numero minimo di app e driver.
-
- Digitare la configurazione del sistema nel campo di ricerca sulla barra delle applicazioni .
-
- Apri il primo risultato e vai alla scheda Servizi .
-
- Fare clic su Apri Task Manager .
-
- Nella nuova scheda, disabilita tutte le applicazioni elencate una per una.
-
- Chiudere Task Manager e fare clic su OK nella scheda Avvio configurazione di sistema .
-
- Riavvia il sistema informatico.
Se l'errore è stato risolto, significa che uno dei programmi disabilitati lo stava causando. Puoi procedere ad abilitarli uno per uno finché non trovi l'app malfunzionante.
Svuota il Cestino
Inoltre, in alcuni casi, per correggere il messaggio di errore "Impossibile completare l'azione perché il file è aperto in un altro programma", gli utenti possono provare a svuotare il Cestino. Questo perché a volte il file che causa l'errore potrebbe essere stato eliminato ma non completamente rimosso dal sistema ed è ancora presente nel Cestino.
Per svuotare il Cestino, fai semplicemente clic con il pulsante destro del mouse sull'icona del Cestino sul desktop, quindi seleziona "Svuota Cestino" dal menu a discesa. Ciò eliminerà definitivamente tutti i file e le cartelle nel Cestino, inclusi quelli che potrebbero causare l'errore. Una volta che il Cestino è vuoto, gli utenti possono tentare di eseguire nuovamente l'azione desiderata sul file o sulla cartella e il messaggio di errore non dovrebbe più essere visualizzato.
Pulisci e disabilita le miniature
La cache delle miniature è un'altra cosa che potrebbe causare vari errori di sistema. Windows archivia copie di file memorizzate nella cache per fornire un rapido accesso a immagini, video e documenti. Ciò significa che le icone di questi file si caricheranno più velocemente in quanto il sistema le ha già memorizzate. Tuttavia, questa cache di file può portare a vari problemi, quindi ciò che puoi fare è eliminare la cache delle miniature memorizzata in questo modo:
-
- Fare clic sul menu Start e digitare Prompt dei comandi .
-
- Fai clic con il pulsante destro del mouse sul risultato di ricerca superiore e seleziona Esegui come amministratore .
-
- Digita quanto segue: del /ash /s thumbs.db e premi Invio .
-
- Attendere il completamento del processo.
Se vuoi disabilitare completamente le miniature, ci sono anche diversi modi per farlo. Ti consigliamo di farlo tramite Esplora file o tramite l'editor del registro.
Disabilita le miniature con Esplora file
-
- Fare doppio clic sull'icona Questo PC sul desktop.
-
- Fare clic sulla scheda Visualizza nell'angolo in alto a sinistra.
-
- Fare clic sull'icona Opzioni sul lato destro del riquadro del menu.
-
- Selezionare la scheda Visualizza nel menu a comparsa.
-
- Nell'area Impostazioni avanzate , seleziona Mostra sempre icone, mai miniature .
-
- Fare clic su OK per salvare le modifiche.
Disabilita le miniature con l’editor del registro
-
- Premi Windows + R e digita regedit . Fare clic su OK .
-
- Fare clic su Sì nella finestra Controllo dell'account utente .
-
- Apri questo percorso: HKEY_CURRENT_USER/Software/Microsoft/Windows/CurrentVersion/Explorer/Advanced
-
- Nel riquadro di destra, trova e fai doppio clic sulla voce IconsOnly .
-
- Nella casella Dati valore digitare 1 e fare clic su OK .
-
- Per abilitare le miniature, digitare nuovamente 0 nei dati Valore e premere OK .
Proteggi il tuo sistema dalle minacce
Infine, l'errore "Impossibile completare l'azione perché il file è aperto in un altro programma" e altri messaggi simili potrebbero talvolta essere causati da minacce informatiche. Software e malware potenzialmente indesiderati possono danneggiare i file di sistema, causare errori e persino impedire agli utenti di accedere ai propri dati. Per proteggersi da potenziali minacce, è importante che gli utenti investano in uno strumento di correzione del malware affidabile. Questo tipo di software può eseguire la scansione del sistema alla ricerca di programmi dannosi e rimuoverli prima che possano causare danni. Inoltre, gli utenti dovrebbero aggiornare regolarmente il proprio software antivirus e il proprio sistema operativo, utilizzare password complesse ed essere cauti quando si fa clic su collegamenti o si scaricano file da fonti sconosciute per prevenire attacchi informatici.