“無法完成操作,因為文件已在另一個程序中打開”錯誤
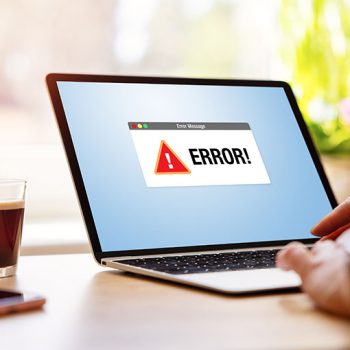
很少有 Windows 用戶幸運地從未遇到過“該操作無法完成,因為該文件已在另一個程序中打開”錯誤。當您嘗試操作某個文件或文件夾(移動、重命名、刪除等)時,它會出現。雖然不是特別嚴重,但錯誤消息可能會令人沮喪和煩惱,因為在大多數情況下,它不會說明干擾操作的特定程序。因此,用戶可能會花費相當長的時間來尋找罪魁禍首。為節省時間,請查看下面概述的建議,看看其中之一是否能解決問題。
目錄
重新啟動文件資源管理器
文件資源管理器是整個Windows系統的底層進程之一。一個好的起點是重新啟動它,然後查看有問題的文件或文件夾是否在之後解鎖。
-
- 按CTRL+ALT+DELETE打開任務管理器。
-
- 在進程選項卡上,找到Windows 資源管理器。
-
- 右鍵單擊它並從下拉菜單中選擇重新啟動。
-
- 檢查錯誤現在是否已經消失。
設置文件夾窗口以單獨進程打開
文件資源管理器的默認行為是在單個進程中打開窗口。在設置中選擇單獨的進程選項可以提高穩定性,同時可能消除“該操作無法完成,因為該文件已在另一個程序中打開”錯誤消息。
-
- 按Windows 鍵 + E打開文件資源管理器。
-
- 選擇視圖選項卡。
-
- 打開選項。
-
- 在“文件夾選項”窗口中選擇“查看”選項卡。
-
- 在單獨的進程選項中找到啟動文件夾窗口並選中其相應的框。
-
- 單擊應用,然後單擊確定以保存更改。
執行乾淨啟動
要消除大部分程序和任何可能導致“操作無法完成,因為文件已在另一個程序中打開”錯誤消息的問題進程,您可以乾淨啟動系統。使用此啟動選項,Windows 將以最少數量的應用程序和驅動程序啟動。
-
- 在任務欄上的搜索字段中鍵入系統配置。
-
- 打開最上面的結果並轉到“服務”選項卡。
-
- 單擊打開任務管理器。
-
- 在新選項卡中,一一禁用所有列出的應用程序。
-
- 關閉任務管理器並在系統配置啟動選項卡中單擊確定。
-
- 重新啟動計算機系統。
如果錯誤已解決,則表示錯誤是由禁用的程序之一引起的。您可以繼續一一啟用它們,直到找到出現故障的應用程序。
清空你的回收站
此外,在某些情況下,要修復錯誤消息“該操作無法完成,因為該文件已在另一個程序中打開”,用戶可以嘗試清空回收站。這是因為有時導致錯誤的文件可能已被刪除但並未完全從系統中刪除,並且仍然存在於回收站中。
要清空回收站,只需右鍵單擊桌面上的回收站圖標,然後從下拉菜單中選擇“清空回收站”。這將永久刪除回收站中的所有文件和文件夾,包括任何可能導致錯誤的文件和文件夾。回收站清空後,用戶可以嘗試再次對文件或文件夾執行所需的操作,錯誤消息應該不會再出現。
清理和禁用縮略圖
縮略圖緩存是可能導致各種系統錯誤的另一件事。 Windows 存儲文件的緩存副本以提供對圖像、視頻和文檔的快速訪問。這意味著這些文件的圖標將加載得更快,因為系統已經記住了它們。然而,這個文件緩存可能會導致各種問題,所以你可以做的是像這樣刪除存儲的縮略圖緩存:
-
- 單擊“開始”菜單並鍵入“命令提示符” 。
-
- 右鍵單擊頂部搜索結果並選擇以管理員身份運行。
-
- 輸入以下內容: del /ash /s thumbs.db並按Enter鍵。
-
- 等待該過程完成。
如果您想完全禁用縮略圖,也有幾種方法可以實現。我們建議通過文件資源管理器或註冊表編輯器執行此操作。
使用文件資源管理器禁用縮略圖
-
- 雙擊桌面上的“這台電腦”圖標。
-
- 單擊左上角的“查看”選項卡。
-
- 單擊菜單窗格右側的選項圖標。
-
- 在彈出菜單中選擇“查看”選項卡。
-
- 在高級設置區域中,選擇始終顯示圖標,從不顯示縮略圖。
-
- 單擊確定以保存更改。
使用註冊表編輯器禁用縮略圖
-
- 按Windows + R並鍵入regedit 。單擊確定。
-
- 在“用戶帳戶控制”窗口中單擊“是” 。
-
- 打開這個路徑: HKEY_CURRENT_USER/Software/Microsoft/Windows/CurrentVersion/Explorer/Advanced
-
- 在右窗格中,找到並雙擊條目IconsOnly 。
-
- 在“數值數據”框中,鍵入1並單擊“確定” 。
-
- 要啟用縮略圖,請再次在值數據中鍵入0並按OK 。
保護您的系統免受威脅
最後,“該操作無法完成,因為該文件已在另一個程序中打開”錯誤和其他類似消息有時也可能是由網絡威脅引起的。潛在有害軟件和惡意軟件可能會損壞系統文件、導致錯誤,甚至會阻止用戶訪問其數據。為了防範潛在威脅,用戶投資購買可靠的惡意軟件修復工具非常重要。這種類型的軟件可以掃描系統中的惡意程序,並在它們造成損害之前將其刪除。此外,用戶應定期更新殺毒軟件和操作系統,使用強密碼,並在點擊鏈接或從不明來源下載文件時保持謹慎,以防止網絡攻擊。