'无法完成操作,因为文件已在另一个程序中打开' 错误
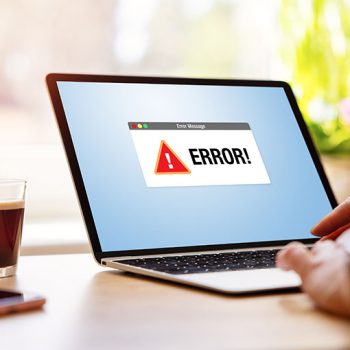
很少有 Windows 用户幸运地从未遇到过“该操作无法完成,因为该文件已在另一个程序中打开”错误。当您尝试操作某个文件或文件夹(移动、重命名、删除等)时,它会出现。虽然不是特别严重,但错误消息可能会令人沮丧和烦恼,因为在大多数情况下,它不会说明干扰操作的特定程序。因此,用户可能会花费相当长的时间来寻找罪魁祸首。为节省时间,请查看下面概述的建议,看看其中之一是否能解决问题。
目录
重新启动文件资源管理器
文件资源管理器是整个Windows系统的底层进程之一。一个好的起点是重新启动它,然后查看有问题的文件或文件夹是否在之后解锁。
-
- 按CTRL+ALT+DELETE打开任务管理器。
-
- 在进程选项卡上,找到Windows 资源管理器。
-
- 右键单击它并从下拉菜单中选择重新启动。
-
- 检查错误现在是否已经消失。
设置文件夹窗口以单独进程打开
文件资源管理器的默认行为是在单个进程中打开窗口。在设置中选择单独的进程选项可以提高稳定性,同时可能消除“该操作无法完成,因为该文件已在另一个程序中打开”错误消息。
-
- 按Windows 键 + E打开文件资源管理器。
-
- 选择视图选项卡。
-
- 打开选项。
-
- 在“文件夹选项”窗口中选择“查看”选项卡。
-
- 在单独的进程选项中找到启动文件夹窗口并选中其相应的框。
-
- 单击应用,然后单击确定以保存更改。
执行干净启动
要消除大部分程序和任何可能导致“操作无法完成,因为文件已在另一个程序中打开”错误消息的问题进程,您可以干净启动系统。使用此启动选项,Windows 将以最少数量的应用程序和驱动程序启动。
-
- 在任务栏上的搜索字段中键入系统配置。
-
- 打开最上面的结果并转到“服务”选项卡。
-
- 单击打开任务管理器。
-
- 在新选项卡中,一一禁用所有列出的应用程序。
-
- 关闭任务管理器并在系统配置启动选项卡中单击确定。
-
- 重新启动计算机系统。
如果错误已解决,则表示错误是由禁用的程序之一引起的。您可以继续一一启用它们,直到找到出现故障的应用程序。
清空你的回收站
此外,在某些情况下,要修复错误消息“该操作无法完成,因为该文件已在另一个程序中打开”,用户可以尝试清空回收站。这是因为有时导致错误的文件可能已被删除但并未完全从系统中删除,并且仍存在于回收站中。
要清空回收站,只需右键单击桌面上的回收站图标,然后从下拉菜单中选择“清空回收站”。这将永久删除回收站中的所有文件和文件夹,包括任何可能导致错误的文件和文件夹。回收站清空后,用户可以尝试再次对文件或文件夹执行所需的操作,错误消息应该不会再出现。
清理和禁用缩略图
缩略图缓存是可能导致各种系统错误的另一件事。 Windows 存储文件的缓存副本以提供对图像、视频和文档的快速访问。这意味着这些文件的图标将加载得更快,因为系统已经记住了它们。然而,这个文件缓存可能会导致各种问题,所以你可以做的是像这样删除存储的缩略图缓存:
-
- 单击“开始”菜单并键入“命令提示符” 。
-
- 右键单击顶部搜索结果并选择以管理员身份运行。
-
- 输入以下内容: del /ash /s thumbs.db并按Enter键。
-
- 等待该过程完成。
如果您想完全禁用缩略图,也有几种方法可以实现。我们建议通过文件资源管理器或注册表编辑器执行此操作。
使用文件资源管理器禁用缩略图
-
- 双击桌面上的“这台电脑”图标。
-
- 单击左上角的“查看”选项卡。
-
- 单击菜单窗格右侧的选项图标。
-
- 在弹出菜单中选择“查看”选项卡。
-
- 在高级设置区域中,选择始终显示图标,从不显示缩略图。
-
- 单击确定以保存更改。
使用注册表编辑器禁用缩略图
-
- 按Windows + R并键入regedit 。单击确定。
-
- 在“用户帐户控制”窗口中单击“是” 。
-
- 打开这个路径: HKEY_CURRENT_USER/Software/Microsoft/Windows/CurrentVersion/Explorer/Advanced
-
- 在右窗格中,找到并双击条目IconsOnly 。
-
- 在“数值数据”框中,键入1并单击“确定” 。
-
- 要启用缩略图,请再次在值数据中键入0并按OK 。
保护您的系统免受威胁
最后,“该操作无法完成,因为该文件已在另一个程序中打开”错误和其他类似消息有时也可能是由网络威胁引起的。潜在有害软件和恶意软件可能会损坏系统文件、导致错误,甚至会阻止用户访问其数据。为了防范潜在威胁,用户投资购买可靠的恶意软件修复工具非常重要。这种类型的软件可以扫描系统中的恶意程序,并在它们造成损害之前将其删除。此外,用户应定期更新杀毒软件和操作系统,使用强密码,并在点击链接或从不明来源下载文件时保持谨慎,以防止网络攻击。