'Dosya başka bir programda açık olduğu için işlem tamamlanamıyor' Hatası
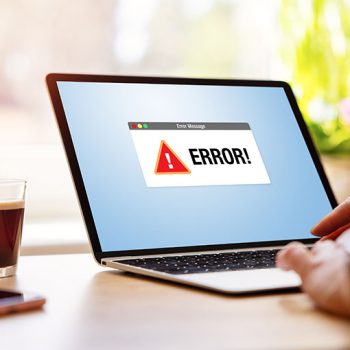
Çok az Windows kullanıcısı 'Dosya başka bir programda açık olduğu için eylem tamamlanamıyor' hatasıyla karşılaşmayacak kadar şanslıydı. Belirli bir dosya veya klasörü değiştirmeye çalıştığınızda (taşıma, yeniden adlandırma, silme vb.) görünür. Özellikle ciddi olmasa da, hata mesajı büyük bir hüsrana ve can sıkıntısına neden olabilir çünkü çoğu durumda eyleme müdahale eden belirli bir programı belirtmez. Sonuç olarak, kullanıcılar suçluyu bulmak için epey zaman harcayabilir. Zamandan tasarruf etmek için aşağıda özetlenen önerilere göz atın ve bunlardan birinin sorunu çözüp çözmediğine bakın.
İçindekiler
Dosya Gezgini’ni yeniden başlatın
Dosya Gezgini, tüm Windows sisteminin temel işlemlerinden biridir. İyi bir başlangıç noktası, yeniden başlatmak ve söz konusu dosya veya klasörün daha sonra kilidinin açılıp açılmadığına bakmaktır.
-
- Görev Yöneticisi'ni açmak için CTRL+ALT+DELETE tuşlarına basın.
-
- İşlemler sekmesinde Windows Gezgini'ni bulun.
-
- Sağ tıklayın ve açılır menüden Yeniden Başlat'ı seçin.
-
- Hatanın şimdi kaybolup kaybolmadığını kontrol edin.
Klasör Pencerelerini Ayrı İşlemler Olarak Açılacak Şekilde Ayarlayın
Dosya Gezgini'nin varsayılan davranışı, pencereleri tek bir işlemde açmaktır. Ayarlarda ayrı işlem seçeneğinin seçilmesi kararlılığı artırırken 'Dosya başka bir programda açık olduğu için eylem tamamlanamıyor' hata mesajını potansiyel olarak ortadan kaldırabilir.
-
- Windows tuşu + E'ye basarak Dosya Gezgini'ni açın.
-
- Görünüm sekmesini seçin.
-
- Seçenekler'i açın.
-
- Klasör Seçenekleri penceresinde Görünüm sekmesini seçin.
-
- Başlat klasörü pencerelerini ayrı bir işlem seçeneklerinde bulun ve ilgili kutusunu işaretleyin.
-
- Değişiklikleri kaydetmek için Uygula'yı ve ardından Tamam'ı tıklayın.
Temiz Önyükleme Gerçekleştirin
Programların büyük bir bölümünü ve ''Dosya başka bir programda açık olduğundan işlem tamamlanamıyor'' hata mesajına neden olabilecek sorunlu işlemleri ortadan kaldırmak için sisteminize temiz önyükleme yapabilirsiniz. Bu başlatma seçeneğiyle, Windows minimum sayıda uygulama ve sürücüyle başlayacaktır.
-
- Görev Çubuğundaki arama alanına sistem yapılandırması yazın.
-
- En üstteki sonucu açın ve Hizmetler sekmesine gidin.
-
- Görev Yöneticisini Aç'a tıklayın.
-
- Yeni sekmede, listelenen tüm uygulamaları tek tek devre dışı bırakın .
-
- Görev Yöneticisi'ni kapatın ve Sistem Yapılandırma Başlangıç sekmesinde Tamam'ı tıklayın.
-
- Bilgisayar sistemini yeniden başlatın .
Hata çözüldüyse, bu, devre dışı bırakılan programlardan birinin buna neden olduğu anlamına gelir. Arızalı uygulamayı bulana kadar bunları tek tek etkinleştirmeye devam edebilirsiniz.
Geri Dönüşüm Kutunuzu Boşaltın
Ayrıca, bazı durumlarda "Dosya başka bir programda açık olduğundan işlem tamamlanamıyor" hata mesajını düzeltmek için kullanıcılar Geri Dönüşüm Kutularını boşaltmayı deneyebilir. Bunun nedeni, bazen hataya neden olan dosyanın silinmiş ancak sistemden tamamen kaldırılmamış olması ve hala Geri Dönüşüm Kutusu'nda bulunmasıdır.
Geri Dönüşüm Kutusunu boşaltmak için, Masaüstündeki Geri Dönüşüm Kutusu simgesine sağ tıklayın ve ardından açılır menüden "Geri Dönüşüm Kutusunu Boşalt" seçeneğini seçin. Bu, hataya neden olabilecekler de dahil olmak üzere Geri Dönüşüm Kutusu'ndaki tüm dosya ve klasörleri kalıcı olarak siler. Geri Dönüşüm Kutusu boşaldığında, kullanıcılar dosya veya klasör üzerinde istenen eylemi tekrar gerçekleştirmeyi deneyebilir ve artık hata mesajı görüntülenmez.
Küçük Resimleri Temizle ve Devre Dışı Bırak
Küçük resim önbelleği, çeşitli sistem hatalarına neden olabilecek başka bir şeydir. Windows, resimlere, videolara ve belgelere hızlı erişim sağlamak için dosyaların önbelleğe alınmış kopyalarını saklar. Bu, sistem zaten onları ezberlediğinden, bu dosyaların simgelerinin daha hızlı yükleneceği anlamına gelir. Ancak, bu dosya önbelleği çeşitli sorunlara yol açabilir, bu nedenle depolanan küçük resim önbelleğini şu şekilde silebilirsiniz:
-
- Başlat Menüsüne tıklayın ve Komut İstemi yazın.
-
- En üstteki arama sonucunu sağ tıklayın ve Yönetici olarak çalıştır'ı seçin.
-
- Şunu yazın: del /ash /s thumbs.db ve Enter tuşuna basın.
-
- İşlemin bitmesini bekleyin.
Küçük resimleri tamamen devre dışı bırakmak istiyorsanız, bunu başarmanın birkaç yolu da vardır. Dosya Gezgini veya Kayıt Defteri Düzenleyicisi aracılığıyla yapmanızı öneririz.
Dosya Gezgini ile Küçük Resimleri Devre Dışı Bırak
-
- Masaüstünüzdeki Bu Bilgisayar simgesine çift tıklayın .
-
- Sol üst köşedeki Görünüm sekmesine tıklayın.
-
- Menü bölmesinin sağ tarafındaki Seçenekler simgesine tıklayın.
-
- Açılır menüde Görünüm sekmesini seçin.
-
- Gelişmiş ayarlar alanında, Her zaman simgeleri göster, küçük resimleri asla göster öğesini seçin.
-
- Değişiklikleri kaydetmek için Tamam'ı tıklayın.
Kayıt Defteri Düzenleyicisi ile Küçük Resimleri Devre Dışı Bırakın
-
- Windows + R tuşlarına basın ve regedit yazın. Tamam'ı tıklayın.
-
- Kullanıcı Hesabı Denetimi penceresinde Evet'i tıklayın.
-
- Bu yolu açın: HKEY_CURRENT_USER/Software/Microsoft/Windows/CurrentVersion/Explorer/Advanced
-
- Sağ bölmede, IconsOnly girişini bulun ve çift tıklayın .
-
- Değer verisi kutusuna 1 yazın ve Tamam'ı tıklayın.
-
- Küçük resimleri etkinleştirmek için, Değer verisine tekrar 0 yazın ve Tamam'a basın.
Sisteminizi Tehditlerden Koruyun
Son olarak 'Dosya başka bir programda açık olduğu için işlem tamamlanamıyor' hatası ve buna benzer diğer mesajlar da bazen siber tehditlerden kaynaklanabilmektedir. İstenmeyen türden olabilecek yazılımlar ve kötü amaçlı yazılımlar sistem dosyalarını bozabilir, hatalara neden olabilir ve hatta kullanıcıların verilerine erişmesini engelleyebilir. Potansiyel tehditlere karşı korunmak için, kullanıcıların güvenilir bir kötü amaçlı yazılım düzeltme aracına yatırım yapması önemlidir. Bu tür yazılımlar, sistemi kötü amaçlı programlara karşı tarayabilir ve zarar görmeden önce kaldırabilir. Ek olarak, kullanıcılar siber saldırıları önlemek için virüsten koruma yazılımlarını ve işletim sistemlerini düzenli olarak güncellemeli, güçlü parolalar kullanmalı ve bağlantıları tıklarken veya bilinmeyen kaynaklardan dosya indirirken dikkatli olmalıdır.