'कार्रवाई पूरी नहीं की जा सकती क्योंकि फ़ाइल किसी अन्य प्रोग्राम में खुली है' त्रुटि
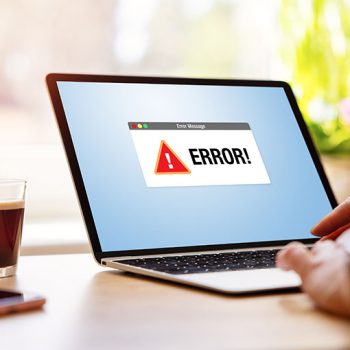
कुछ विंडोज उपयोगकर्ता भाग्यशाली रहे हैं जो कभी भी 'कार्रवाई पूरी नहीं की जा सकती क्योंकि फ़ाइल दूसरे प्रोग्राम में खुली है' त्रुटि का सामना नहीं कर पाती है। यह तब प्रकट होता है जब आप किसी निश्चित फ़ाइल या फ़ोल्डर में हेरफेर करने का प्रयास करते हैं (स्थानांतरित करें, नाम बदलें, हटाएं, आदि)। जबकि विशेष रूप से गंभीर नहीं है, त्रुटि संदेश बड़ी हताशा और झुंझलाहट का स्रोत हो सकता है, क्योंकि ज्यादातर मामलों में, यह कार्रवाई के साथ हस्तक्षेप करने वाले विशिष्ट कार्यक्रम को नहीं बताता है। नतीजतन, उपयोगकर्ता अपराधी को खोजने की कोशिश में काफी समय लगा सकते हैं। समय बचाने के लिए, नीचे दिए गए सुझावों पर एक नज़र डालें और देखें कि उनमें से किसी एक से समस्या का समाधान होता है या नहीं।
विषयसूची
फ़ाइल एक्सप्लोरर को पुनरारंभ करें
फ़ाइल एक्सप्लोरर संपूर्ण विंडोज सिस्टम की अंतर्निहित प्रक्रियाओं में से एक है। एक अच्छा प्रारंभिक बिंदु इसे पुनः आरंभ करना है और देखें कि क्या विचाराधीन फ़ाइल या फ़ोल्डर बाद में अनलॉक हो जाता है।
-
- टास्क मैनेजर खोलने के लिए CTRL+ALT+DELETE दबाएं।
-
- प्रोसेस टैब पर, विंडोज एक्सप्लोरर का पता लगाएं।
-
- इसे राइट-क्लिक करें और ड्रॉप-डाउन मेनू से पुनरारंभ करें चुनें।
-
- जांचें कि क्या त्रुटि अब गायब हो गई है।
फ़ोल्डर विंडो को अलग प्रक्रियाओं के रूप में खोलने के लिए सेट करें
फ़ाइल एक्सप्लोरर का डिफ़ॉल्ट व्यवहार एक ही प्रक्रिया में विंडोज़ खोलना है। सेटिंग्स में अलग प्रक्रिया विकल्प का चयन करने से स्थिरता में सुधार हो सकता है जबकि संभावित रूप से 'कार्रवाई पूरी नहीं की जा सकती क्योंकि फ़ाइल किसी अन्य प्रोग्राम में खुली है' त्रुटि संदेश को समाप्त कर सकती है।
-
- विंडोज की + ई दबाकर फाइल एक्सप्लोरर खोलें।
-
- व्यू टैब चुनें।
-
- खुले विकल्प ।
-
- फ़ोल्डर विकल्प विंडो में व्यू टैब चुनें।
-
- एक अलग प्रक्रिया विकल्प में लॉन्च फ़ोल्डर विंडो ढूंढें और उसके संबंधित बॉक्स को चेक करें।
-
- परिवर्तनों को सहेजने के लिए लागू करें और फिर ठीक क्लिक करें।
एक स्वच्छ बूट करें
प्रोग्राम के एक बड़े हिस्से और किसी भी समस्याग्रस्त प्रक्रिया को खत्म करने के लिए जो 'कार्रवाई पूरी नहीं की जा सकती क्योंकि फ़ाइल दूसरे प्रोग्राम में खुली है' त्रुटि संदेश का कारण हो सकता है, आप अपने सिस्टम का क्लीन बूट कर सकते हैं। इस स्टार्टअप विकल्प के साथ, विंडोज़ न्यूनतम संख्या में ऐप्स और ड्राइवरों के साथ शुरू होगा।
-
- टास्कबार पर सर्च फील्ड में सिस्टम कॉन्फ़िगरेशन टाइप करें।
-
- शीर्ष परिणाम खोलें और सेवा टैब पर जाएं।
-
- ओपन टास्क मैनेजर पर क्लिक करें।
-
- नए टैब में, सभी सूचीबद्ध अनुप्रयोगों को एक-एक करके अक्षम करें ।
-
- कार्य प्रबंधक को बंद करें और सिस्टम कॉन्फ़िगरेशन स्टार्टअप टैब में ठीक क्लिक करें।
-
- कंप्यूटर सिस्टम को पुनरारंभ करें ।
यदि त्रुटि का समाधान हो गया है, तो इसका मतलब है कि अक्षम कार्यक्रमों में से एक के कारण यह हो रहा था। आप उन्हें एक-एक करके सक्षम करने के लिए तब तक आगे बढ़ सकते हैं जब तक कि आपको खराब ऐप नहीं मिल जाता।
अपना रीसायकल बिन खाली करें
इसके अलावा, कुछ मामलों में, त्रुटि संदेश को ठीक करने के लिए "कार्रवाई पूरी नहीं की जा सकती क्योंकि फ़ाइल दूसरे प्रोग्राम में खुली है," उपयोगकर्ता अपने रीसायकल बिन को खाली करने का प्रयास कर सकते हैं। ऐसा इसलिए है क्योंकि कभी-कभी त्रुटि उत्पन्न करने वाली फ़ाइल को हटा दिया गया हो सकता है लेकिन सिस्टम से पूरी तरह से हटाया नहीं गया है और अभी भी रीसायकल बिन में मौजूद है।
रीसायकल बिन को खाली करने के लिए, बस डेस्कटॉप पर रीसायकल बिन आइकन पर राइट-क्लिक करें और फिर ड्रॉप-डाउन मेनू से "खाली रीसायकल बिन" चुनें। यह रीसायकल बिन में सभी फ़ाइलों और फ़ोल्डरों को स्थायी रूप से हटा देगा, जिसमें कोई भी त्रुटि हो सकती है। रीसायकल बिन खाली होने के बाद, उपयोगकर्ता फ़ाइल या फ़ोल्डर पर फिर से वांछित कार्रवाई करने का प्रयास कर सकते हैं, और त्रुटि संदेश अब प्रकट नहीं होना चाहिए।
साफ करें और थंबनेल अक्षम करें
थंबनेल कैश अभी तक एक और चीज है जो विभिन्न सिस्टम त्रुटियों का कारण बन सकती है। Windows छवियों, वीडियो और दस्तावेज़ों तक त्वरित पहुँच प्रदान करने के लिए फ़ाइलों की कैश्ड प्रतियाँ संग्रहीत करता है। इसका मतलब यह है कि इन फाइलों के आइकन तेजी से लोड होंगे क्योंकि सिस्टम उन्हें पहले ही याद कर चुका है। हालाँकि, यह फ़ाइल कैश विभिन्न मुद्दों को जन्म दे सकता है, इसलिए आप जो कर सकते हैं वह संग्रहीत थंबनेल कैश को इस तरह से हटा दें:
-
- स्टार्ट मेन्यू पर क्लिक करें और कमांड प्रॉम्प्ट टाइप करें।
-
- शीर्ष खोज परिणाम पर राइट-क्लिक करें और व्यवस्थापक के रूप में चलाएँ चुनें.
-
- निम्नलिखित टाइप करें: del /ash /s thumbs.db और Enter दबाएं।
-
- प्रक्रिया समाप्त होने की प्रतीक्षा करें।
यदि आप थंबनेल को पूरी तरह से अक्षम करना चाहते हैं, तो इसे प्राप्त करने के भी कई तरीके हैं। हम इसे फ़ाइल एक्सप्लोरर या रजिस्ट्री संपादक के माध्यम से करने की सलाह देते हैं।
फ़ाइल एक्सप्लोरर के साथ थंबनेल अक्षम करें
-
- अपने डेस्कटॉप पर इस पीसी आइकन पर डबल-क्लिक करें ।
-
- ऊपरी बाएँ कोने में दृश्य टैब पर क्लिक करें।
-
- मेनू फलक के दाईं ओर स्थित विकल्प आइकन पर क्लिक करें।
-
- पॉप-अप मेनू पर व्यू टैब चुनें।
-
- उन्नत सेटिंग क्षेत्र में, हमेशा आइकन दिखाएं, कभी थंबनेल नहीं चुनें.
-
- परिवर्तनों को सहेजने के लिए ठीक क्लिक करें।
रजिस्ट्री संपादक के साथ थंबनेल अक्षम करें
-
- विंडोज + आर दबाएं और regedit टाइप करें। ठीक क्लिक करें।
-
- उपयोगकर्ता खाता नियंत्रण विंडो पर हाँ क्लिक करें।
-
- इस रास्ते को खोलें: HKEY_CURRENT_USER/Software/Microsoft/Windows/CurrentVersion/Explorer/Advanced
-
- दाएँ फलक पर, प्रविष्टि IconsOnly को ढूँढें और उस पर डबल-क्लिक करें ।
-
- वैल्यू डेटा बॉक्स में, 1 टाइप करें और ओके पर क्लिक करें।
-
- थंबनेल सक्षम करने के लिए, Value डेटा में फिर से 0 टाइप करें और OK दबाएं।
अपने सिस्टम को खतरों से सुरक्षित रखें
अंत में, 'कार्रवाई पूरी नहीं की जा सकती क्योंकि फ़ाइल दूसरे प्रोग्राम में खुली है' त्रुटि और इसी तरह के अन्य संदेश कभी-कभी साइबर खतरों के कारण भी हो सकते हैं। संभावित रूप से अवांछित सॉफ़्टवेयर और मैलवेयर सिस्टम फ़ाइलों को दूषित कर सकते हैं, त्रुटियाँ पैदा कर सकते हैं, और यहाँ तक कि उपयोगकर्ताओं को उनके डेटा तक पहुँचने से भी रोक सकते हैं। संभावित खतरों से बचाने के लिए, उपयोगकर्ताओं के लिए एक विश्वसनीय मैलवेयर उपचार उपकरण में निवेश करना महत्वपूर्ण है। इस प्रकार के सॉफ़्टवेयर दुर्भावनापूर्ण प्रोग्राम के लिए सिस्टम को स्कैन कर सकते हैं और उन्हें नुकसान पहुँचाने से पहले हटा सकते हैं। इसके अतिरिक्त, उपयोगकर्ताओं को अपने एंटीवायरस सॉफ़्टवेयर और ऑपरेटिंग सिस्टम को नियमित रूप से अपडेट करना चाहिए, मजबूत पासवर्ड का उपयोग करना चाहिए, और साइबर हमलों को रोकने के लिए लिंक पर क्लिक करने या अज्ञात स्रोतों से फ़ाइलें डाउनलोड करते समय सतर्क रहना चाहिए।