'The action cannot be completed because the file is open in another program' Error
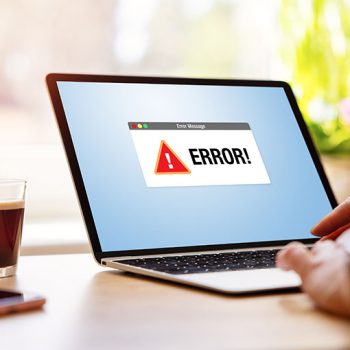
Few Windows users have been lucky enough never to encounter the 'The action cannot be completed because the file is open in another program' error. It appears when you try to manipulate a certain file or folder (move, rename, delete, etc.). While not particularly serious, the error message can be a source of great frustration and annoyance because, in most cases, it doesn't state the specific program interfering with the action. As a result, users can spend quite a while trying to find the culprit. To save time, take a look at the suggestions outlined below and see if one of them resolves the problem.
Table of Contents
Restart File Explorer
File Explorer is one of the underlying processes of the entire Windows system. A good starting point is to restart it and see if the file or folder in question becomes unlocked afterward.
- Press CTRL+ALT+DELETE to open Task Manager.
- On the Processes tab, locate Windows Explorer.
- Right-click it and select Restart from the drop-down menu.
- Check if the error has now disappeared.
Set Folder Windows to be Opened as Separate Processes
The default behavior of File Explorer is to open windows in a single process. Selecting the separate process option in the settings could improve stability while potentially eliminating the 'The action cannot be completed because the file is open in another program' error message.
- Open File Explorer by pressing the Windows key + E.
- Select the View tab.
- Open Options.
- Select the View tab in the Folder Options window.
- Find the Launch folder windows in a separate process options and check its corresponding box.
- Click Apply and then OK to save the changes.
Perform A Clean Boot
To eliminate a great portion of the programs and any problematic process that might be causing the ''The action cannot be completed because the file is open in another program' error message, you can do a clean boot of your system. With this startup option, Windows will start with a minimal number of apps and drivers.
- Type system configuration in the search field on the Taskbar.
- Open the top result and go to the Services tab.
- Click on Open Task Manager.
- In the new tab, disable all listed applications one by one.
- Close Task Manager and click OK in the System Configuration Startup tab.
- Restart the computer system.
If the error has been resolved, that means that one of the disabled programs was causing it. You can proceed to enable them one by one until you find the malfunctioning app.
Empty Your Recycle Bin
Moreover, in some cases, to fix the error message "The action cannot be completed because the file is open in another program," users can try emptying their Recycle Bin. This is because sometimes the file causing the error may have been deleted but not completely removed from the system and is still present in the Recycle Bin.
To empty the Recycle Bin, simply right-click the Recycle Bin icon on the Desktop and then select "Empty Recycle Bin" from the drop-down menu. This will permanently delete all files and folders in the Recycle Bin, including any that may be causing the error. Once the Recycle Bin is empty, users can try to perform the desired action on the file or folder again, and the error message should no longer appear.
Clean Up & Disable Thumbnails
The thumbnail cache is yet another thing that might cause various system errors. Windows stores cached copies of files to provide quick access to images, videos, and documents. This means that the icons of these files will load faster as the system has already memorized them. However, this file cache may lead to various issues, so what you can do is delete the stored thumbnail cache like this:
- Click on Start Menu and type Command Prompt.
- Right-click the top search result and select Run as administrator.
- Type the following: del /ash /s thumbs.db and press Enter.
- Wait for the process to finish.
If you want to disable thumbnails completely, there are also several ways to achieve that. We recommend doing it either via File Explorer or through Registry Editor.
Disable Thumbnails with File Explorer
- Double-click the This PC icon on your Desktop.
- Click the View tab in the top left corner.
- Click the Options icon on the right side of the menu pane.
- Select the View tab on the pop-up menu.
- In the Advanced settings area, select Always show icons, never thumbnails.
- Click OK to save changes.
Disable Thumbnails with Registry Editor
- Press Windows + R and type regedit. Click OK.
- Click Yes on the User Account Control window.
- Open this path: HKEY_CURRENT_USER/Software/Microsoft/Windows/CurrentVersion/Explorer/Advanced
- On the right pane, find and double-click the entry IconsOnly.
- In the Value data box, type 1 and click OK.
- To enable thumbnails, type 0 into the Value data again and press OK.
Protect Your System from Threats
Finally, the 'The action cannot be completed because the file is open in another program' error and other similar messages could also be sometimes caused by cyber threats. Potentially unwanted software and malware can corrupt system files, cause errors, and even prevent users from accessing their data. To protect against potential threats, it is important for users to invest in a reliable malware remediation tool. This type of software can scan the system for malicious programs and remove them before they can cause damage. Additionally, users should regularly update their antivirus software and operating system, use strong passwords, and be cautious when clicking links or downloading files from unknown sources to prevent cyber attacks.