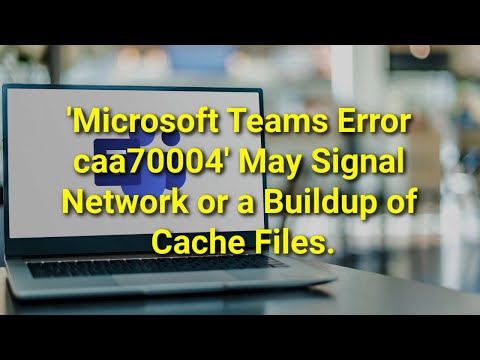How to Fix 'Microsoft Teams Error caa70004'
Microsoft Teams is Microsoft's business communication platform. The desktop app is included in the Microsoft 365 Suite of programs. It offers a wide range of features, including workplace chat, video-conferencing, online classes, file transfer, and easy application integration.
With the current state of the world and the advent of remote work, products such as Microsoft Teams saw a drastic increase in users. However, sometimes annoying errors can crop up and disrupt the otherwise smooth communication process. The 'Microsoft Teams Error caa70004' is one such example.
The CAA70004 error usually signals network issues or a buildup of cache files. As a result, users cannot log into Teams or join discussions. You may need to try several methods to resolve the issue until you find the right one. Let's start with the cache issue.
Table of Contents
Clear Teams’ Cache
- Log out of your Teams account.
- Make sure that the application is not currently active in the background.
- Press the Windows key + R to open the Run dialog box.
- Type %AppData%\Microsoft\teams\cache and press Enter.
- Delete all files from the folder.
- Launch Microsoft Teams again and check whether the error message has disappeared.
Enable TLS
Transport Layer Security (TLS) is a protocol used to establish a secure communication channel between two applications over a network. It is designed to provide privacy and data integrity for sensitive information like login credentials, financial transactions, and personal data.
TLS is important because it helps to protect sensitive information from being accessed or tampered with by attackers. It is used by many applications and websites to ensure the security of user data and prevent data breaches.
Thus, one of the ways to solve the Error Code CAA70004 message is by enabling TSL.
- Type Internet options in the search field on the taskbar.
- Open the top result.
- In the Internet Properties, select the Advanced tab.
- Under Settings, scroll down to the Security section.
- Check if both TLS 1.1 and TLS 1.2 are enabled. If you have to, enable them by checking the corresponding boxes.
- Click OK to save the changes.
Reset Internet Options
Error CAA70004 may also indicate a problem with the internet connection or settings on the computer. Resetting the Internet Options can help resolve the issue as it resets the browser settings to their default state, which can fix any misconfigurations that might be causing the error.
Some possible reasons for the CAA70004 error in Teams include outdated browser versions, conflicting browser add-ons, or incorrect browser settings. Thus, by resetting the internet options, any outdated settings or add-ons can be removed, and the browser can be reset to its default configuration, which may fix the issue.
- Log out of your Teams account and shut down the application completely.
- Type Internet options in the search field on the taskbar and open the top result.
- Go to the Advanced tab in the Internet Properties window.
- Click the Reset button.
- Click OK to close the window and then try to launch Microsoft Teams again.
Run MS Teams in Compatibility Mode
Error CAA70004 in Microsoft Teams can be caused by compatibility issues between the software and the operating system. Running Teams in compatibility mode can help to resolve the issue by allowing the software to run as if it is on a different version of Windows.
Compatibility mode is a feature in Windows that enables software designed for earlier versions of Windows to run on newer versions. By running Teams in compatibility mode, the software can access the required system files and settings, which may be missing or incompatible with the current version of Windows.
- Right-click the Microsoft Teams icon on your desktop.
- Select Properties in the drop-down menu.
- Open the Compatibility tab.
- Check the Run this program in compatibility mode for: box.
- Select your version of Windows from the drop-down menu below.
- Press Apply and then OK to save changes.
How to Fix 'Microsoft Teams Error caa70004' Video
Tip: Turn your sound ON and watch the video in Full Screen mode.