卸载SpyHunter和/或RegHunter的步骤
选择您正在使用的程序。
如果您需要有关卸载过程的其他信息,请按照以下步骤操作。如果您有任何具体问题并需要其他帮助,请访问我们的支持页面并查看帮助文件。
根据您的操作系统,请按照下面列出的步骤卸载SpyHunter 5:
视窗 10
-
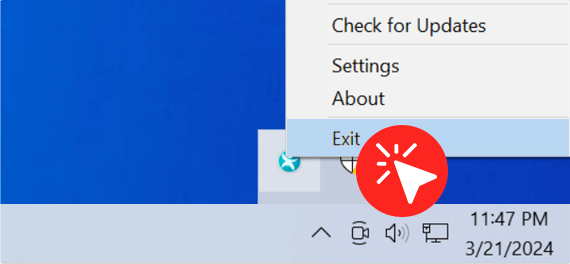 为了确保顺利删除,请右键单击系统托盘中的 SpyHunter 5 图标并选择“退出”。
为了确保顺利删除,请右键单击系统托盘中的 SpyHunter 5 图标并选择“退出”。 -
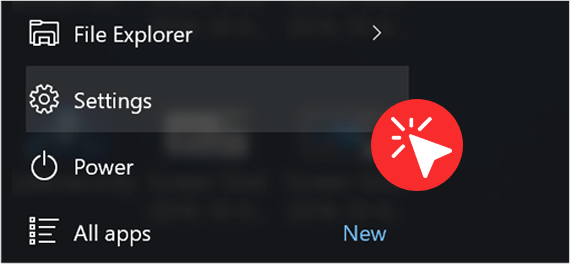 单击“ Windows 开始”(“ Windows Key ”),然后单击“设置”项(齿轮图标)。
单击“ Windows 开始”(“ Windows Key ”),然后单击“设置”项(齿轮图标)。 -
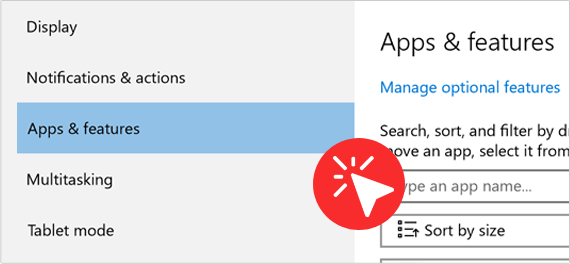 在“设置”窗口中找到并单击“应用程序”。如果您无法找到“应用程序”,请在窗口顶部附近的“查找设置”搜索字段中键入“应用程序和功能”,然后单击出现的“应用程序和功能”选项。
在“设置”窗口中找到并单击“应用程序”。如果您无法找到“应用程序”,请在窗口顶部附近的“查找设置”搜索字段中键入“应用程序和功能”,然后单击出现的“应用程序和功能”选项。 -
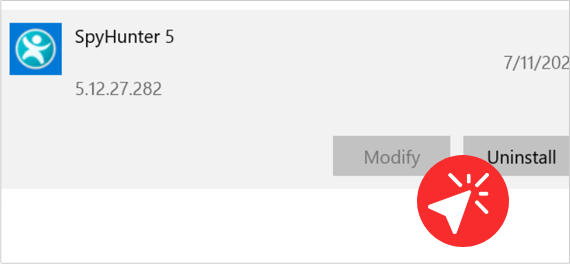 在“应用程序和功能”列表中,找到并左键单击“ SpyHunter 5 ”。一旦突出显示“ SpyHunter 5 ”,单击“卸载”按钮。
在“应用程序和功能”列表中,找到并左键单击“ SpyHunter 5 ”。一旦突出显示“ SpyHunter 5 ”,单击“卸载”按钮。
Windows XP、Windows 7 或 Windows 8
-
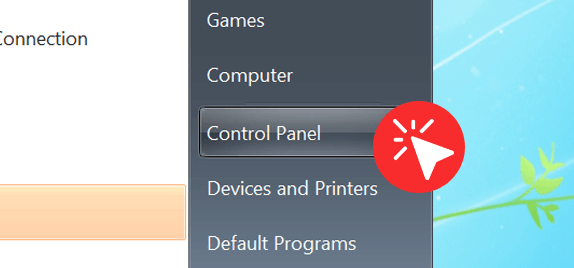 单击“ Windows 开始”(Windows 8 中为“ Windows 键”+“ Q ”),然后单击“控制面板”项。
单击“ Windows 开始”(Windows 8 中为“ Windows 键”+“ Q ”),然后单击“控制面板”项。 -
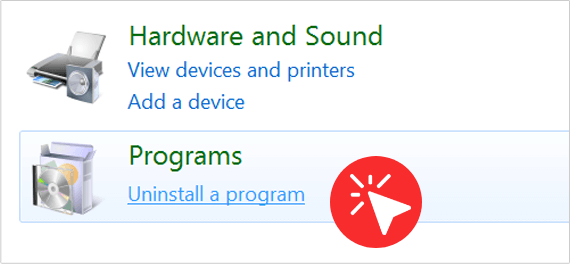 单击“程序和功能”或双击“添加/删除程序”(Windows XP)。
单击“程序和功能”或双击“添加/删除程序”(Windows XP)。 -
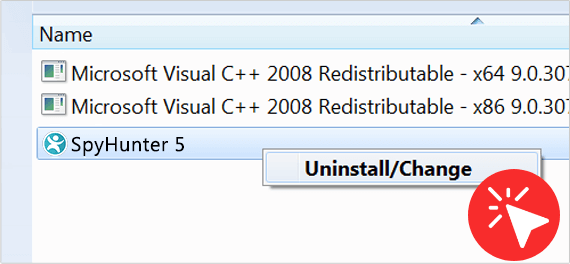 在“程序和功能”窗口(或 Windows XP 中的“添加/删除程序”窗口)中,左键单击“ SpyHunter 5 ”以突出显示它。一旦突出显示“ SpyHunter 5 ”,右键单击它,然后单击“卸载”(或“卸载/更改”)菜单选项。
在“程序和功能”窗口(或 Windows XP 中的“添加/删除程序”窗口)中,左键单击“ SpyHunter 5 ”以突出显示它。一旦突出显示“ SpyHunter 5 ”,右键单击它,然后单击“卸载”(或“卸载/更改”)菜单选项。 -
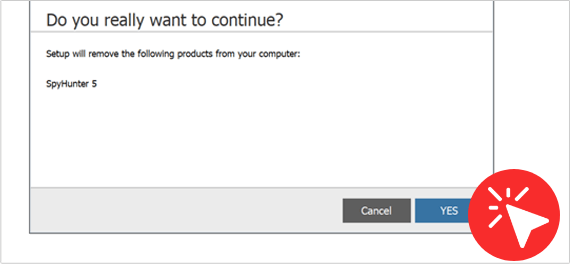 一旦出现“ SpyHunter 卸载”窗口,请在出现提示时选择您的语言。接下来,卸载程序会询问您是否确定要继续删除“ SpyHunter 5 ”。单击“是”并按照说明完成卸载过程。注意:系统可能会提示您重新启动系统以完成该过程。
一旦出现“ SpyHunter 卸载”窗口,请在出现提示时选择您的语言。接下来,卸载程序会询问您是否确定要继续删除“ SpyHunter 5 ”。单击“是”并按照说明完成卸载过程。注意:系统可能会提示您重新启动系统以完成该过程。
要卸载SpyHunter Mac版,请按照以下步骤操作:
-
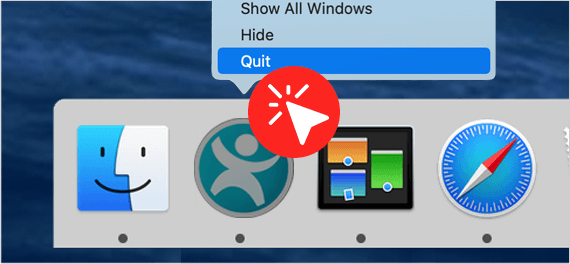 您必须首先退出SpyHunter for Mac 应用程序。
您必须首先退出SpyHunter for Mac 应用程序。 -
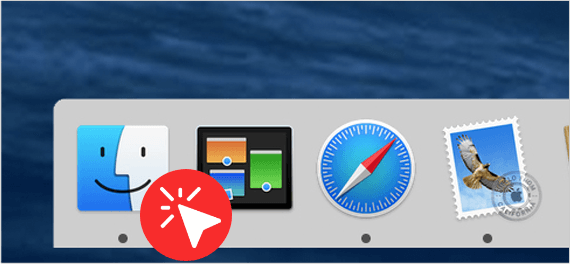 然后通过单击 Dock 中的“ Finder ”图标打开“ Finder ”窗口。
然后通过单击 Dock 中的“ Finder ”图标打开“ Finder ”窗口。 -
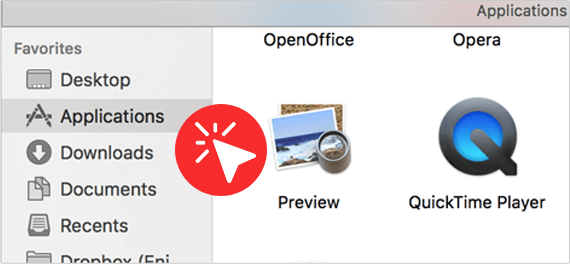 在“ Finder ”侧边栏中,单击“应用程序”文件夹,然后在应用程序列表中选择“ SpyHunter ”。
在“ Finder ”侧边栏中,单击“应用程序”文件夹,然后在应用程序列表中选择“ SpyHunter ”。 -
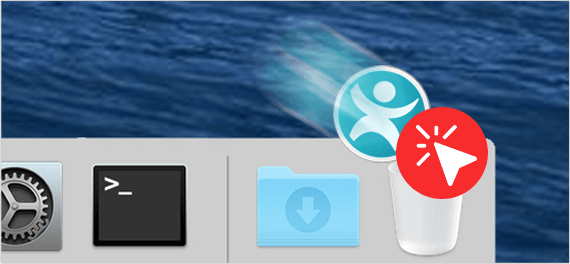 右键单击SpyHunter图标,然后选择“移至垃圾箱”,或将SpyHunter图标从“应用程序”文件夹拖放到“垃圾箱”图标(通常位于Dock的右侧)。
右键单击SpyHunter图标,然后选择“移至垃圾箱”,或将SpyHunter图标从“应用程序”文件夹拖放到“垃圾箱”图标(通常位于Dock的右侧)。 -
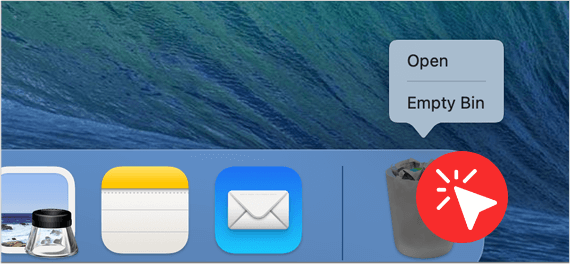 如果您愿意,Mac OS 为您提供了右键单击“垃圾箱”图标并选择“清空垃圾箱”以永久删除“垃圾箱”文件夹中的所有项目的选项。在清空“垃圾箱”之前,您应该查看系统“垃圾箱”文件夹中的项目并确认您不需要其中的任何一个。
如果您愿意,Mac OS 为您提供了右键单击“垃圾箱”图标并选择“清空垃圾箱”以永久删除“垃圾箱”文件夹中的所有项目的选项。在清空“垃圾箱”之前,您应该查看系统“垃圾箱”文件夹中的项目并确认您不需要其中的任何一个。
如何禁用或删除 Chrome 上的 SpyHunter 网络安全浏览器扩展
-
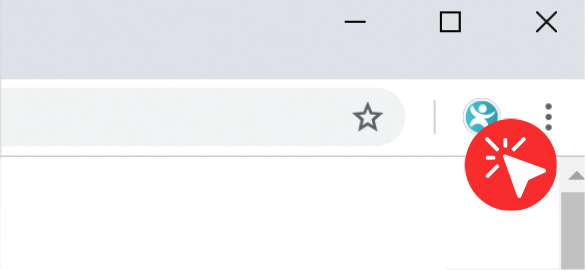 右键单击 Google Chrome 工具栏中的SpyHunter Web Security图标。
右键单击 Google Chrome 工具栏中的SpyHunter Web Security图标。 -
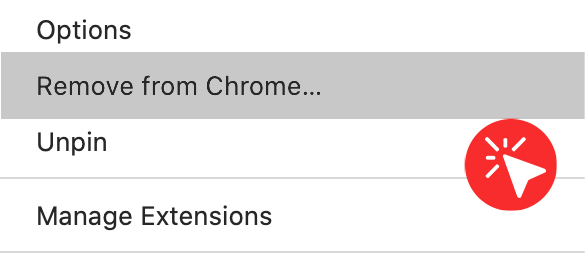 单击从 Chrome中删除并确认。
单击从 Chrome中删除并确认。
或者
-
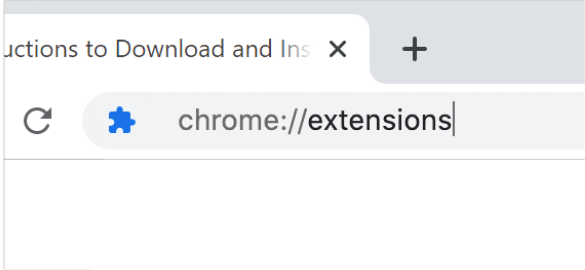 在 Chrome 地址栏中输入“ chrome://extensions ”,然后按Enter 键。
在 Chrome 地址栏中输入“ chrome://extensions ”,然后按Enter 键。 - 找到SpyHunter Web Security Chrome 扩展程序。
-
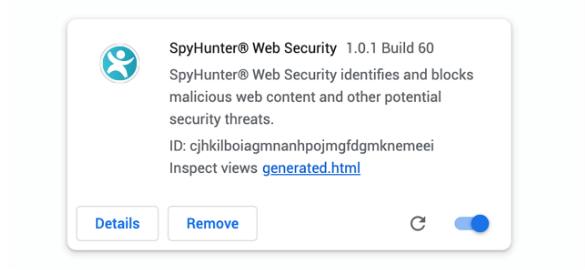 在它旁边,您会看到一个标记为已启用的复选框和一个垃圾桶图标。
在它旁边,您会看到一个标记为已启用的复选框和一个垃圾桶图标。 -
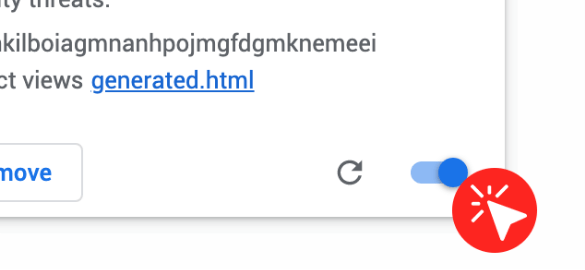 如果您想暂时禁用 SpyHunter Web Security 浏览器扩展,请取消选中已启用框。
如果您想暂时禁用 SpyHunter Web Security 浏览器扩展,请取消选中已启用框。 -
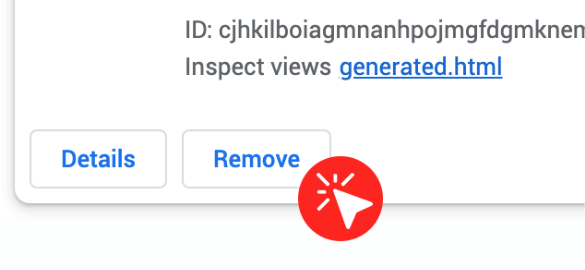 如果您想完全删除它,请单击垃圾桶图标并确认。
如果您想完全删除它,请单击垃圾桶图标并确认。
或者
-
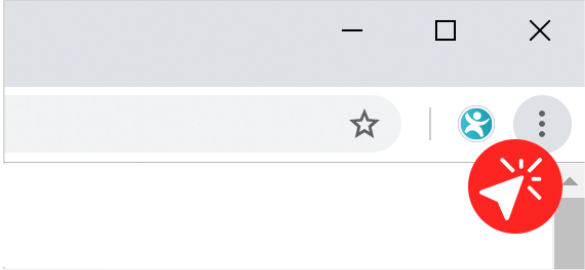 单击右上角的自定义和控制 Google Chrome 按钮。
单击右上角的自定义和控制 Google Chrome 按钮。 - 导航到更多工具 > 扩展。
-
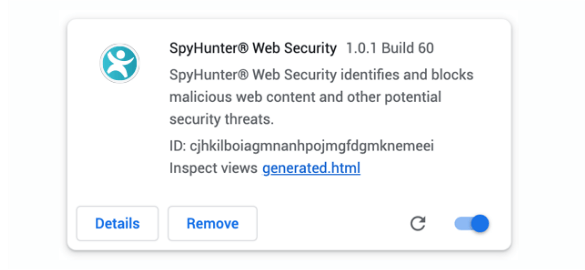 找到SpyHunter Web Security Chrome 扩展程序。
找到SpyHunter Web Security Chrome 扩展程序。 -
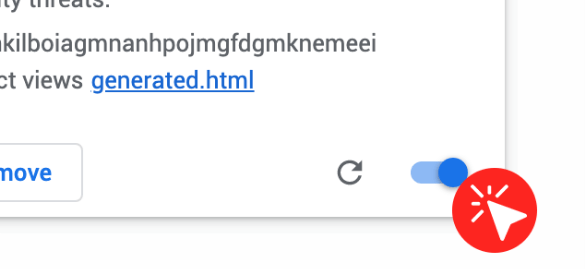 在它旁边,您会看到一个标记为已启用的复选框和一个垃圾桶图标。
在它旁边,您会看到一个标记为已启用的复选框和一个垃圾桶图标。 -
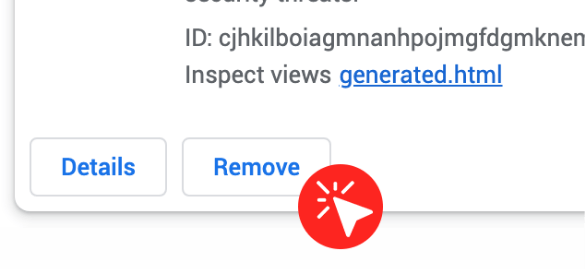 如果您想暂时禁用 SpyHunter Web Security 浏览器扩展,请取消选中已启用框。
如果您想暂时禁用 SpyHunter Web Security 浏览器扩展,请取消选中已启用框。 - 如果您想完全删除它,请单击垃圾桶图标并确认。
如果您需要有关卸载过程的其他信息,请按照以下步骤操作。如果您有任何具体问题并需要其他帮助,请访问我们的支持页面并查看帮助文件。
请根据您的操作系统按照下列的正确步骤卸载SpyHunter 4:
视窗 10
- 为了顺利删除,请右键单击系统托盘中的 SpyHunter 4 图标并选择“退出”。
-
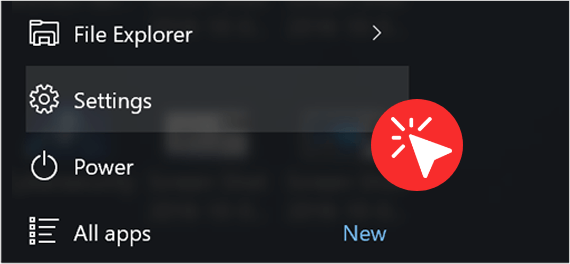 单击“ Windows 开始”(“ Windows Key ”),然后单击“设置”项(齿轮图标)。
单击“ Windows 开始”(“ Windows Key ”),然后单击“设置”项(齿轮图标)。 -
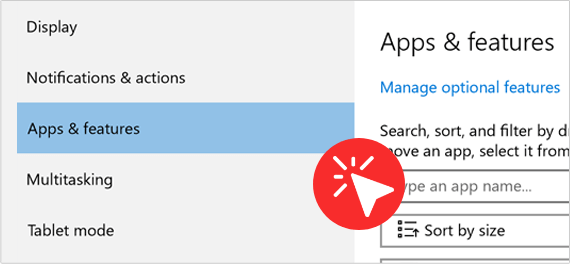 在“设置”窗口中找到并单击“应用程序”。如果您无法找到“应用程序”,请在窗口顶部附近的“查找设置”搜索字段中键入“应用程序和功能”,然后单击出现的“应用程序和功能”选项。
在“设置”窗口中找到并单击“应用程序”。如果您无法找到“应用程序”,请在窗口顶部附近的“查找设置”搜索字段中键入“应用程序和功能”,然后单击出现的“应用程序和功能”选项。 -
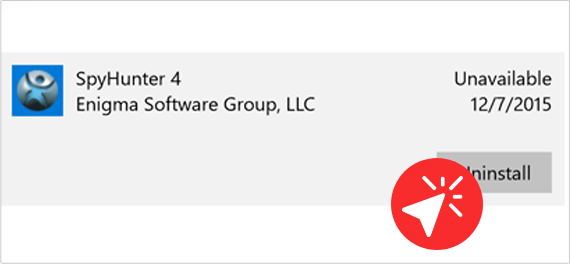 在“应用程序和功能”列表中,找到并左键单击“ SpyHunter 4 ”。一旦突出显示“ SpyHunter 4 ”,单击“卸载”按钮。
在“应用程序和功能”列表中,找到并左键单击“ SpyHunter 4 ”。一旦突出显示“ SpyHunter 4 ”,单击“卸载”按钮。
Windows XP、Windows 7 或 Windows 8
- 为了确保顺利删除,请右键单击系统托盘中的 SpyHunter 4 图标并选择“退出”。
-
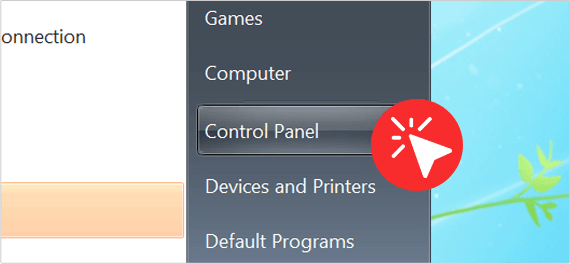 单击“ Windows 开始”(Windows 8 中为“ Windows 键”+“ Q ”),然后单击“控制面板”项。
单击“ Windows 开始”(Windows 8 中为“ Windows 键”+“ Q ”),然后单击“控制面板”项。 -
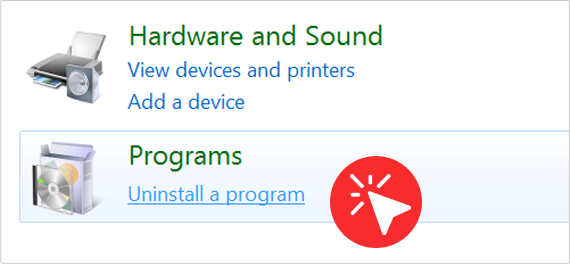 单击“程序和功能”或双击“添加/删除程序”(Windows XP)。
单击“程序和功能”或双击“添加/删除程序”(Windows XP)。 -
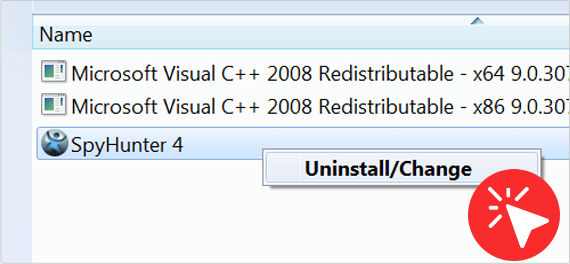 在“程序和功能”窗口(或 Windows XP 中的“添加/删除程序”窗口)中,右键单击“ SpyHunter 4 ”。一旦突出显示“ SpyHunter 4 ”,单击“卸载”按钮。
在“程序和功能”窗口(或 Windows XP 中的“添加/删除程序”窗口)中,右键单击“ SpyHunter 4 ”。一旦突出显示“ SpyHunter 4 ”,单击“卸载”按钮。 -
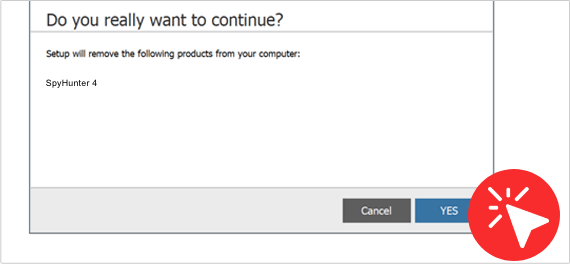 一旦出现“SpyHunter 卸载”窗口,如果出现提示,请选择您的语言。接下来,卸载程序会询问您是否确定要继续删除“SpyHunter 4”。单击“是”并按照说明完成卸载过程。注意:系统可能会提示您重新启动系统以完成该过程。
一旦出现“SpyHunter 卸载”窗口,如果出现提示,请选择您的语言。接下来,卸载程序会询问您是否确定要继续删除“SpyHunter 4”。单击“是”并按照说明完成卸载过程。注意:系统可能会提示您重新启动系统以完成该过程。
如果您需要有关卸载过程的其他信息,请按照以下步骤操作。如果您有任何具体问题并需要其他帮助,请访问我们的支持页面并查看帮助文件。
您可以通过两种方式卸载RegHunter:
视窗 10
-
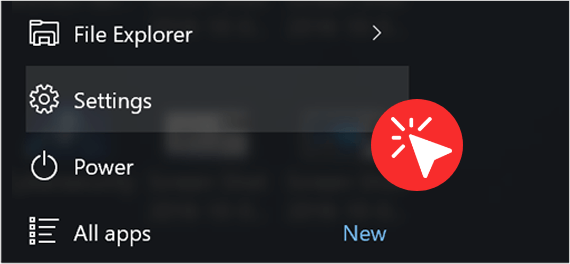 单击“ Windows 开始”(“ Windows Key ”),然后单击“设置”项(齿轮图标)。
单击“ Windows 开始”(“ Windows Key ”),然后单击“设置”项(齿轮图标)。 -
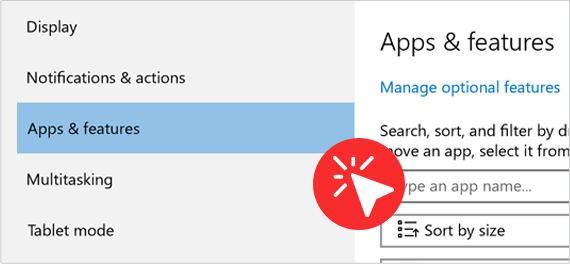 在“设置”窗口中找到并单击“应用程序”。如果您无法找到“应用程序”,请在窗口顶部附近的“查找设置”搜索字段中键入“应用程序和功能”,然后单击出现的“应用程序和功能”选项。
在“设置”窗口中找到并单击“应用程序”。如果您无法找到“应用程序”,请在窗口顶部附近的“查找设置”搜索字段中键入“应用程序和功能”,然后单击出现的“应用程序和功能”选项。 -
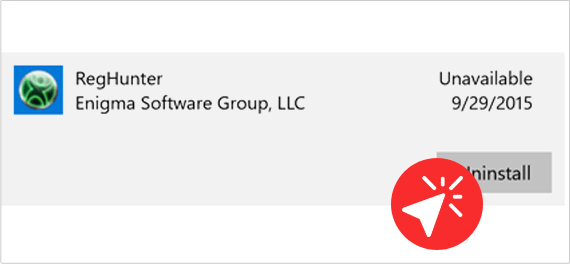 在“应用程序和功能”列表中,找到并单击“ RegHunter ”。突出显示“ RegHunter ”后,单击“卸载”按钮。
在“应用程序和功能”列表中,找到并单击“ RegHunter ”。突出显示“ RegHunter ”后,单击“卸载”按钮。
Windows XP、Windows 7 或 Windows 8
-
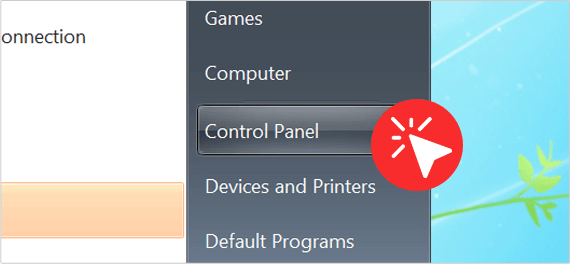 单击“ Windows 开始”(Windows 8 中为“ Windows 键”+“ Q ”),然后单击“控制面板”项。
单击“ Windows 开始”(Windows 8 中为“ Windows 键”+“ Q ”),然后单击“控制面板”项。 -
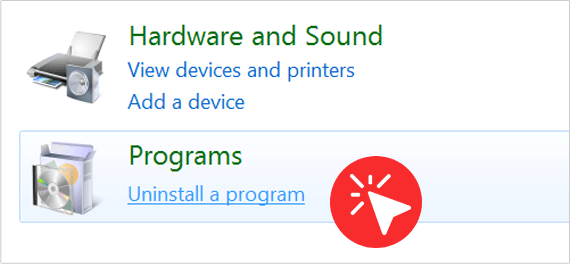 单击“程序和功能”或双击“添加/删除程序”(Windows XP)。
单击“程序和功能”或双击“添加/删除程序”(Windows XP)。 -
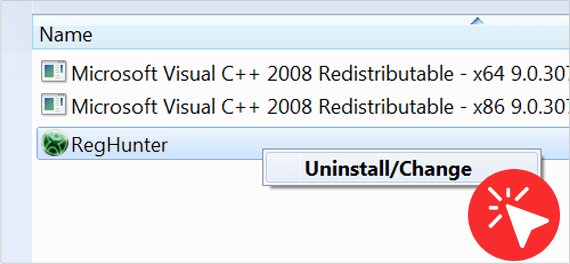 在“程序和功能”窗口(或 Windows XP 中的“添加/删除程序”窗口)中,左键单击“ RegHunter ”以突出显示它。一旦“ RegHunter ”突出显示,右键单击它,然后单击“卸载”(或“卸载/更改”)菜单选项。
在“程序和功能”窗口(或 Windows XP 中的“添加/删除程序”窗口)中,左键单击“ RegHunter ”以突出显示它。一旦“ RegHunter ”突出显示,右键单击它,然后单击“卸载”(或“卸载/更改”)菜单选项。 -
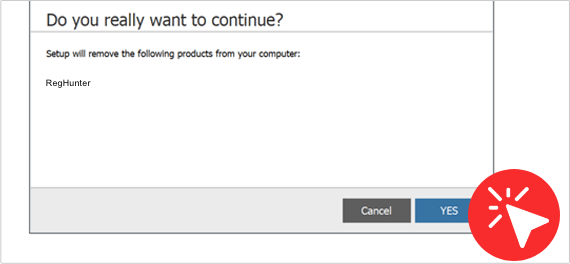 一旦出现“ RegHunter Uninstall ”窗口,请选择您的语言,如果出现提示。接下来,卸载程序会询问您是否确定要继续删除“ RegHunter ”。单击“是”并按照说明完成卸载过程。注意:系统可能会提示您重新启动系统以完成该过程。
一旦出现“ RegHunter Uninstall ”窗口,请选择您的语言,如果出现提示。接下来,卸载程序会询问您是否确定要继续删除“ RegHunter ”。单击“是”并按照说明完成卸载过程。注意:系统可能会提示您重新启动系统以完成该过程。
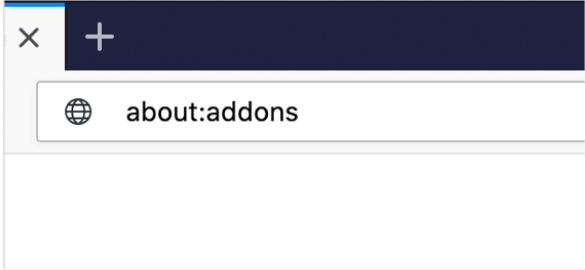 在 Firefox 地址栏中输入“about:addons”,然后按 Enter。
在 Firefox 地址栏中输入“about:addons”,然后按 Enter。 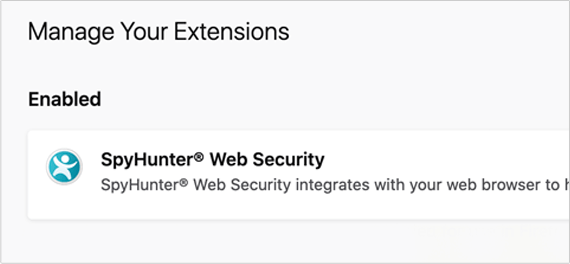 找到 SpyHunter Web Security Firefox 扩展。
找到 SpyHunter Web Security Firefox 扩展。 
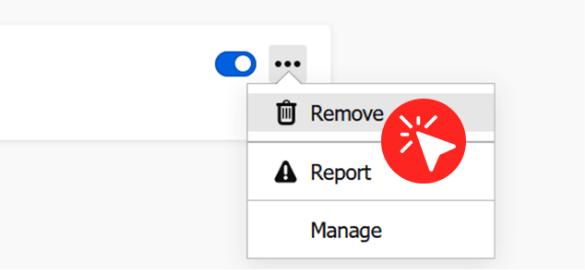
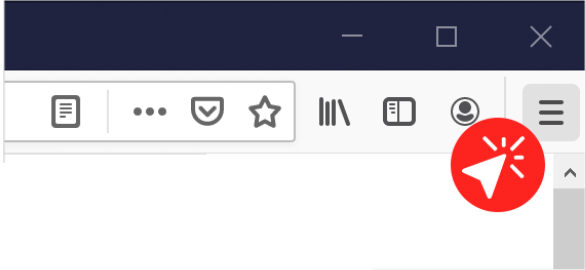 单击 Firefox 右上角的打开菜单按钮。
单击 Firefox 右上角的打开菜单按钮。 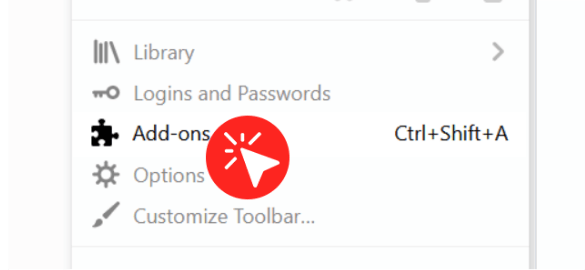 单击附加组件。
单击附加组件。 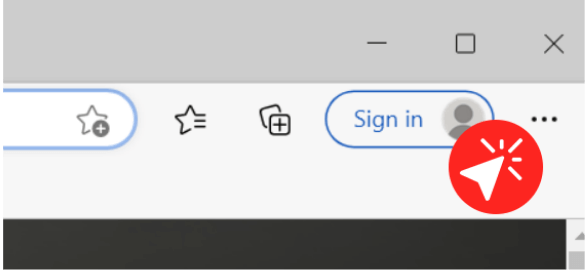 单击 Microsoft Edge 右上角的“设置和更多”按钮。
单击 Microsoft Edge 右上角的“设置和更多”按钮。 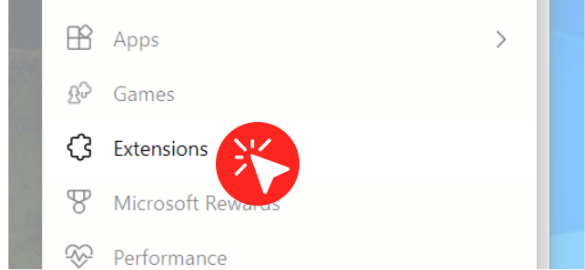 导航到扩展。
导航到扩展。 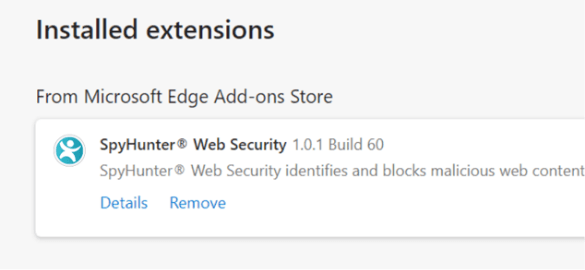 找到 SpyHunter Web Security Edge 扩展并单击它旁边的 Sprocket 按钮。
找到 SpyHunter Web Security Edge 扩展并单击它旁边的 Sprocket 按钮。 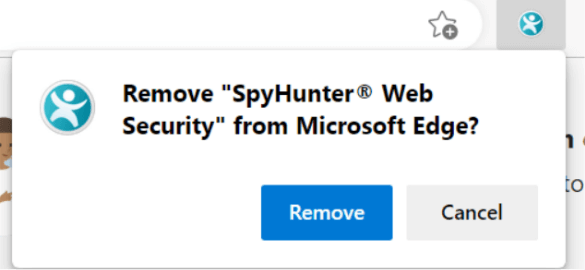 如果要删除它,请单击“卸载”按钮并确认。
如果要删除它,请单击“卸载”按钮并确认。