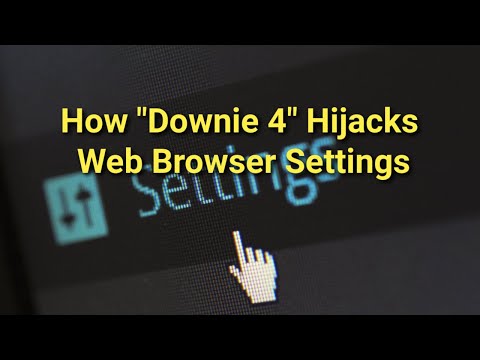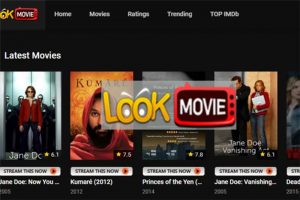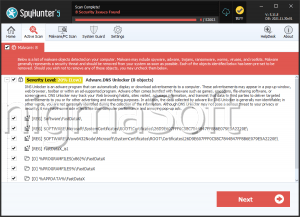ដូនី ៤
Downie 4 គឺជាកម្មវិធីដែលស្គាល់ដោយអ្នកបច្ចេកទេសសន្តិសុខថាជាអ្នកលួចកម្មវិធីរុករក។ អ្នកប្រើប្រាស់កុំព្យូទ័រដែលបានដំឡើង Downie 4 នៅក្នុង Chrome, Firefox, Safari ឬកម្មវិធីរុករកផ្សេងទៀតរបស់ពួកគេ ជារឿយៗអាចជួបប្រទះការបញ្ជូនបន្តទំព័រទៅកាន់គេហទំព័រដែលគាំទ្រការផ្សាយពាណិជ្ជកម្ម ហើយត្រូវបានជន់លិចជាមួយនឹងសារលេចឡើងនៅលើអេក្រង់របស់ពួកគេ។
សូហ្វវែរនេះដំណើរការតាមរបៀបដែលបង្កឱ្យមានភាពច្របូកច្របល់ក្នុងការរុករកគេហទំព័រ យោងទៅតាមអ្នកប្រើប្រាស់ដែលមានវានៅលើប្រព័ន្ធរបស់ពួកគេ។ ជាចម្បង Downie 4 កំណត់ម៉ាស៊ីនស្វែងរកថ្មី ហើយជំនួសអាសយដ្ឋានគេហទំព័រលំនាំដើមជាមួយនឹងអាសយដ្ឋានផ្សេង។ ដោយសារតែនោះ រាល់ពេលដែលអ្នកប្រើប្រាស់បើកកម្មវិធីរុករកតាមអ៊ីនធឺណិត ពួកគេត្រូវបានជន់លិចជាមួយនឹងលទ្ធផលស្វែងរកដែលបានឧបត្ថម្ភ និងការផ្សាយពាណិជ្ជកម្មលេចឡើងយ៉ាងចាស់ដៃ បដា និងការជូនដំណឹងដែលស្នើសុំឱ្យពួកគេចុចលើតំណភ្ជាប់គេហទំព័រជាច្រើន។
ការលុបមេរោគ Downie 4 ចេញពី Mac របស់អ្នក។
អ្នកកំពុងដោះស្រាយជាមួយនឹងការឆ្លងមេរោគដែលអាចបង្កើតឡើងវិញដោយខ្លួនឯងបាន លុះត្រាតែអ្នកមិនរាប់បញ្ចូលឯកសារស្នូលរបស់វា។ ដើម្បីលុប Downie ចេញពីប្រព័ន្ធរបស់អ្នកដោយដៃ សូមអនុវត្តតាមការណែនាំទាំងនេះ៖
1. បញ្ឈប់កម្មវិធី Downie ពីការចាប់ផ្ដើម និងដំណើរការដើម្បីបន្ត។ ប្រសិនបើ Downie សកម្ម សញ្ញាមួយនឹងបង្ហាញឡើងនៅជ្រុងខាងលើស្តាំនៃអេក្រង់របស់អ្នក។ អ្នកគួរប្រើម៉ឺនុយចុចកណ្ដុរខាងស្ដាំដើម្បីជ្រើសយកចេញនៅលើរូបតំណាង Downie ។
2. រុករកទៅកម្មវិធីត្រួតពិនិត្យសកម្មភាព នៅលើ Mac របស់អ្នក។ បន្ទាប់ពីនោះ សូមបញ្ជាក់ថាដំណើរការ ឬសកម្មភាពផ្ទៃខាងក្រោយទាំងអស់ដែលភ្ជាប់ទៅកម្មវិធីត្រូវបានបញ្ឈប់។ អ្នកត្រូវតែចូលទៅកាន់ថតកម្មវិធី និងថតឧបករណ៍ប្រើប្រាស់ក្នុងវា ដើម្បីសម្រេចវា។ ជ្រើសរើសកម្មវិធីត្រួតពិនិត្យសកម្មភាពបន្ទាប់។
3. អ្នកត្រូវតែជ្រើសរើស CPU ។ ជ្រើសរើសកម្មវិធី Downie បន្ទាប់ពីនោះ។ ចុចសញ្ញា X Delete ដែលនៅជ្រុង។ បន្ទាប់មក បើចាំបាច់ ជ្រើសរើស ឈប់ ឬ ចាកចេញ ហើយបង្ខំឱ្យឈប់។ ប្រតិបត្តិការនេះនឹងជួយបញ្ឈប់ដំណើរការទាំងអស់ដែលទាក់ទងនឹងកម្មវិធី។
4. វាដល់ពេលហើយដើម្បីយកកម្មវិធី Downie របស់អ្នកចេញ។ ចូលទៅកាន់ថតកម្មវិធីដោយចុច Finder ។ ចុចកណ្ដុរស្ដាំលើរូបតំណាងសម្រាប់កម្មវិធី ឬកម្មវិធីរបស់អ្នកបន្ទាប់ពីនោះ។ 'ផ្លាស់ទីទៅធុងសំរាម' គឺជាជម្រើសដែលត្រូវជ្រើសរើស។ វាពិតជាសាមញ្ញណាស់ក្នុងការបញ្ចប់ និងចំណាយពេលតិចតួច។
5. យើងក៏ត្រូវលុបឯកសារដែលទាក់ទងនឹង Downie ដែលនៅសល់ដោយដៃផងដែរ។ ចូលទៅកាន់ Finder ហើយជ្រើសរើស "ចូលទៅកាន់ Folder" ពីម៉ឺនុយ Go ។ ជំហានបន្ទាប់គឺបញ្ចូល 'បណ្ណាល័យ' ទៅក្នុងប្រអប់ស្វែងរក ហើយបន្ទាប់មកចុច Go ។
6. រុករកទៅថតរងដែលបានរាយខាងក្រោម ដើម្បីស្វែងរក និងលុបឯកសារណាមួយដែលទាក់ទងនឹងកម្មវិធីរបស់អ្នក។
7. ចូលទៅកាន់ថតធុងសំរាមនៅលើ Dock ដើម្បីលុបធុងសំរាមរបស់ Mac របស់អ្នក។ ដើម្បីបញ្ចប់វា សូមចាប់ផ្តើមកុំព្យូទ័រ Mac របស់អ្នកឡើងវិញ។
ដូនី ៤ វីដេអូ
គន្លឹះ៖ បើក សំឡេងរបស់អ្នក ហើយ មើលវីដេអូក្នុងទម្រង់ពេញអេក្រង់ ។