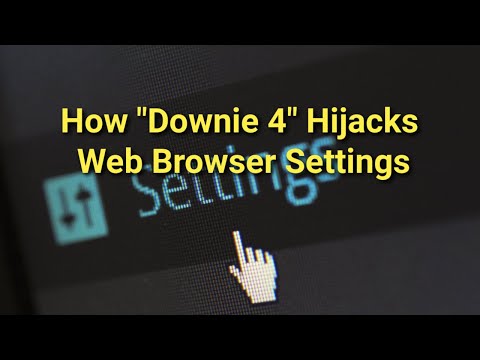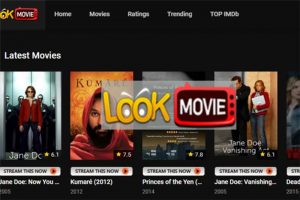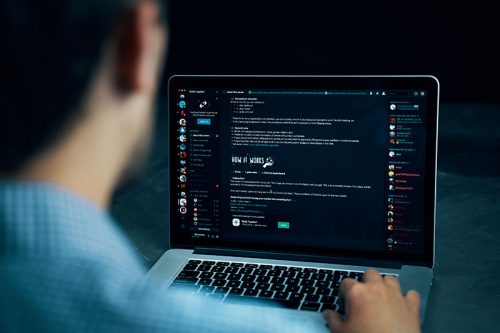Downie 4
The Downie 4 is a software known by security technicians as a browser hijacker. Computer users who have the Downie 4 installed in their Chrome, Firefox, Safari or another browser may often experience page redirects to ad-supported sites and be inundated with pop-up messages on their screen.
This software works in a way that causes major Web navigational chaos, according to the users who have it on their systems. Mainly, the Downie 4 sets a brand new search engine and replaces the default homepage address with a different one. Because of that, every time the users open the compromised Web browser, they get inundated with sponsored search results and aggressive pop-up advertisements, banners and notifications that repeatedly ask them to click on many Web links.
Removing the Downie 4 Malware from Your Mac
You are dealing with a malware infection that can reproduce itself unless you exclude its core files. To manually remove Downie from your system, follow these instructions:
1. Stop the Downie software from starting up and running to proceed. If Downie is active, a sign will show up in the upper-right corner of your screen. You should use the right-click menu to pick Quit on the Downie icon.
2. Navigate to the Activity Monitor on your Mac. After that, confirm that all background processes or activities connected to the application have been stopped. You must go to the Applications folder and the Utility folder in it to accomplish that. Select Activity Monitor next.
3. You must select CPU. Select the Downie application after that. Press the X Delete symbol that is in the corner. Then, if necessary, select Quit or Quit and Force Quit. This operation will help stop all processes related to the program.
4. It's time to remove your Downie program's Mac edition. Navigate to the Applications folder by clicking Finder. Right-click the icon for your app or software after that. ‘Move to Trash’ is the option to select. It is really simple to complete and takes little time.
5. We also need to manually delete the remaining Downie-related files. Go to Finder, and choose "Go to Folder" from the Go menu. The next step is to enter ‘Library’ into the search box and then click Go.
6. Navigate to the sub-folders listed below to find and delete any files associated with your software.
7. Go to the Trash folder on the Dock to empty your Mac's trash. To complete this, restart your Mac computer.
Downie 4 Video
Tip: Turn your sound ON and watch the video in Full Screen mode.