如何在安全模式下运行SpyHunter 5
在某些情况下,恶意软件可能会故意阻止SpyHunter 5(和其他反恶意软件产品)正常运行。在其他极少数情况下,当Windows以安全模式运行时,顽固的恶意软件可能更容易删除。
Windows安全模式是一种特殊的Windows启动配置,通常用于故障排除和诊断目的。 Windows以安全模式启动时,仅加载运行Windows所必需的基本文件和驱动程序。
如果您无法正常启动SpyHunter 5,或者SpyHunter 5无法完全删除项目,请按照以下步骤在Windows安全模式下运行SpyHunter 5。如果您尚未安装SpyHunter 5并且无法启动安装程序,请单击此处获取有关如何在安全模式下安装SpyHunter 5的说明。
如何以安全模式启动Windows
请根据您运行的操作系统选择一种方法。
方法1(仅限WINDOWS 10):在Windows 10中从"设置"启动安全模式
如果您的PC运行的是Windows 10,请按照以下说明以安全模式启动它:
- 您应该在继续之前打印这些说明(或在其他设备上访问它们)。在继续之前,请保存所有打开的文档并关闭所有打开的应用程序,因为系统将在下一步中关闭。
- 按Windows徽标键 + "I"键打开"Windows设置"菜单。
- 单击"更新和安全" ,然后单击窗口左侧菜单中的"恢复" 。
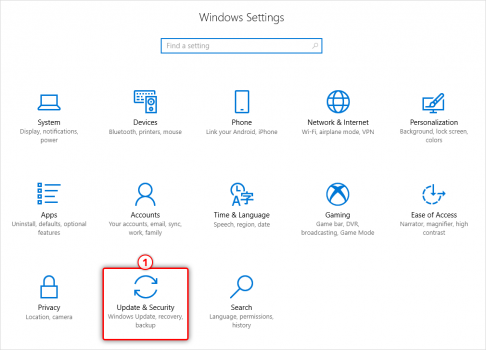
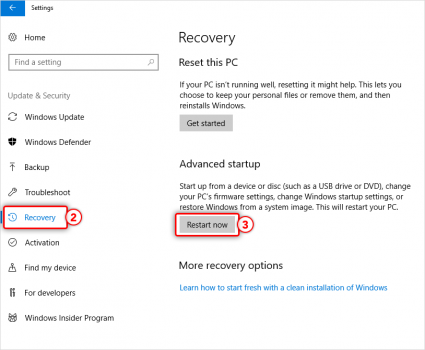
- 要打开"高级启动"选项,请单击"立即重启"按钮。
- Windows将重新启动,并出现"选择一个选项"屏幕. 选择"疑难解答",然后选择"高级选项",然后选择"启动设置" ,最后选择"重新启动"。
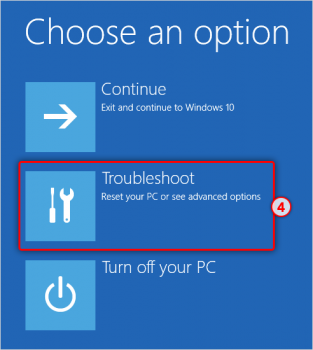
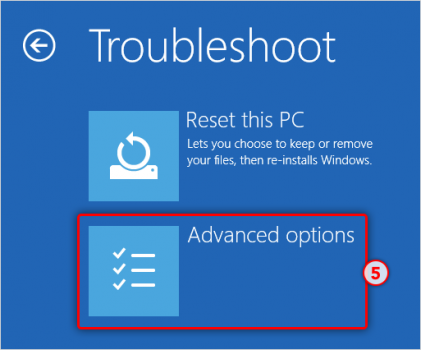
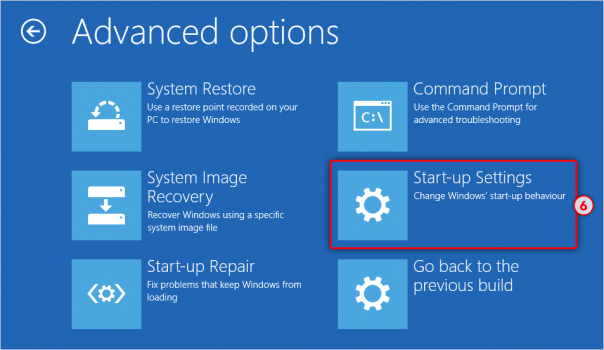
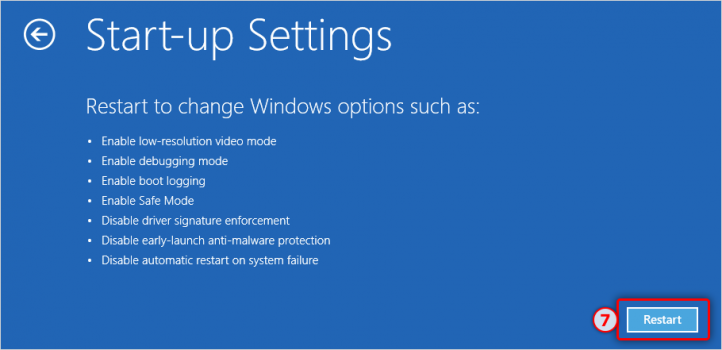
- 您的系统应重新启动,然后显示选项列表。按"5"或"F5"键选择"带网络连接的安全模式"。
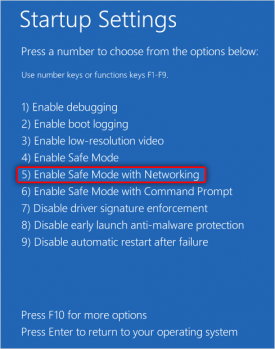
- 现在应该加载Windows安全模式。系统可能会提示您弹出消息,告知您Windows正在以安全模式运行。如果是,请单击"是"进入安全模式。
- 继续"以安全模式运行SpyHunter 5"部分 。
方法2(WINDOWS XP / Vista / 7/8 / 8.1):使用F8键启动安全模式
- 您应该在继续之前打印这些说明(或在其他设备上访问它们)。在继续之前,请保存所有打开的文档并关闭所有打开的应用程序,因为系统将在下一步中关闭。
- 重启你的电脑。
- 当您的计算机重新启动时,在Windows启动之前,当第一个屏幕出现时,按住键盘上的"F8"键(这通常是带有白色文本或计算机制造商徽标的黑屏)或者如果您看到消息"请选择要启动的操作系统" 。
注意1:只要在显示器上看到第一个屏幕,就应该按住键盘上的"F8" ,直到看到"Windows高级选项"菜单。如果听到哔哔声,请不要担心,这是正常现象。
注意2:如果此时出现Windows启动屏幕(显示Windows徽标),则表示您没有及早按下"F8". 您需要等到计算机以"正常模式"启动,然后返回到这些说明中的步骤2。
- 在Windows高级选项菜单中,选择"带网络连接的安全模式" (使用键盘箭头键),然后按键盘上的"Enter"键。
注意:以下选项可能会有所不同,具体取决于计算机上安装的Windows版本。
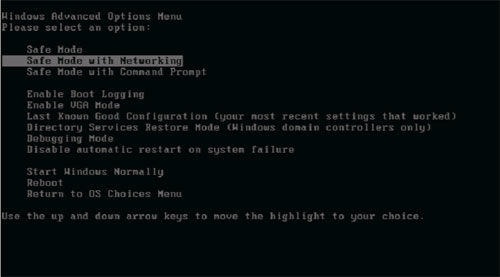
- 如果出现提示,请选择要以安全模式启动的操作系统。
注意:如果您的计算机上安装了多个操作系统,则通常仅显示以下提示。
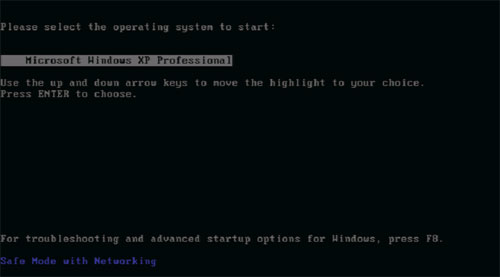
- 现在应该加载Windows安全模式。系统可能会提示您弹出消息,告知您Windows正在以安全模式运行。如果是,请单击"是"进入安全模式。
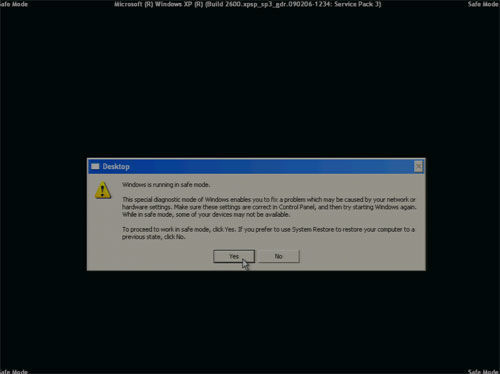
- 继续"以安全模式运行SpyHunter 5"部分 。
在安全模式下运行SpyHunter 5
注意:当Windows以安全模式运行时,SpyHunter 5 System Guard不起作用。在安全模式下运行时,请忽略与System Guard相关的任何错误消息。
对Windows安全模式的机制,SpyHunter 5不会在启动时自动启动。要以安全模式启动SpyHunter 5:
- 在桌面上找到"SpyHunter 5"图标,然后双击它以启动SpyHunter。
- 单击位于SpyHunter主菜单中的"恶意软件扫描/ PC扫描"图标。
- 单击"开始扫描"按钮,等待扫描完成。
- 扫描完成后,选择您要删除的任何对象并继续。
- 删除过程完成后,再次重复步骤#2,#3和#4,以确保检测到并删除任何残留物。
- 重新启动计算机。
- 让计算机以"正常模式"重新启动。如果出现提示,请勿再次选择"安全模式" 。如果询问,请选择"正常启动Windows"或"正常" 。
- Windows在正常模式下重新启动时,请运行额外的SpyHunter 5扫描。
如果SpyHunter 5在您完成这些步骤后仍然检测到恶意软件,请与我们的客户支持部门一起打开支持服务单。有关如何打开支持服务单的说明,请单击此链接 。