How to Run SpyHunter 5 in Safe Mode
In some situations, malware may intentionally block SpyHunter 5 (and other anti-malware products) from operating normally. In other rare cases, stubborn malware may be easier to remove when Windows is running in Safe Mode.
Windows Safe Mode is a special Windows startup configuration, often used for troubleshooting and diagnostic purposes. When Windows starts in Safe Mode, only basic files and drivers that are necessary to run Windows are loaded.
If you are not able to launch SpyHunter 5 normally, or if SpyHunter 5 is not able to completely remove an item, please follow the steps below to run SpyHunter 5 in Windows Safe Mode. If you have not yet installed SpyHunter 5 and are not able to launch the installer, please click here for instructions on how to install SpyHunter 5 in Safe Mode.
How to Start Windows in Safe Mode
Please select a method, based on which Operating System you are running.
METHOD 1 (WINDOWS 10 ONLY): Start Safe Mode in Windows 10 From Settings
If your PC is running Windows 10, please use the following instructions to start it in Safe Mode:
- You should print these instructions before continuing (or have them accessible on another device). Before proceeding, please save any open documents and close all open applications, as your system will be shut down in the next step.
- Press the Windows Logo key + the "I" key to open the "Windows Settings" menu.
- Click "Update & Security" and then click "Recovery" in the menu on the left-side of the window.
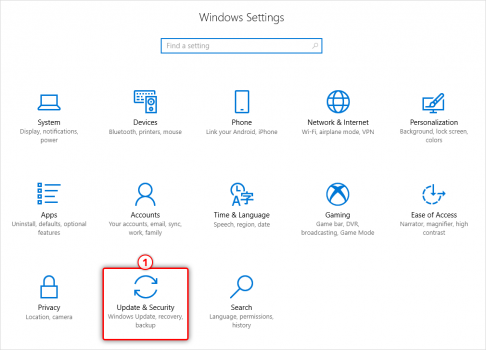
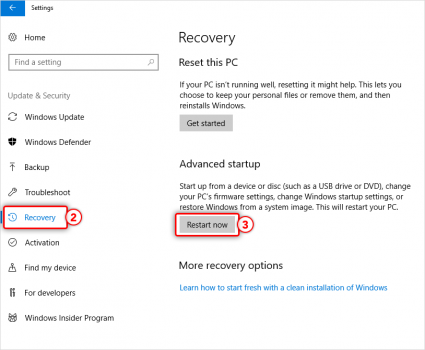
- In order to open the "Advanced Startup" options, click on the "Restart Now" button.
- Windows will restart and the "Choose an Option" screen should appear. Select "Troubleshoot," then "Advanced Options," then "Startup Settings," and finally select "Restart."
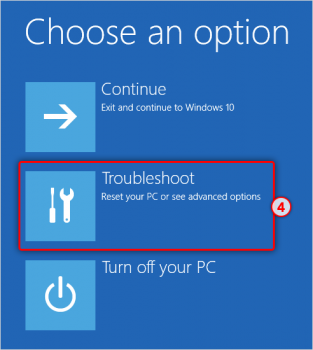
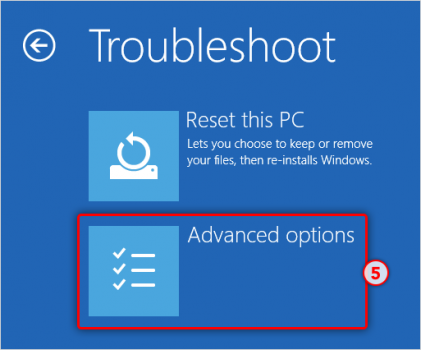
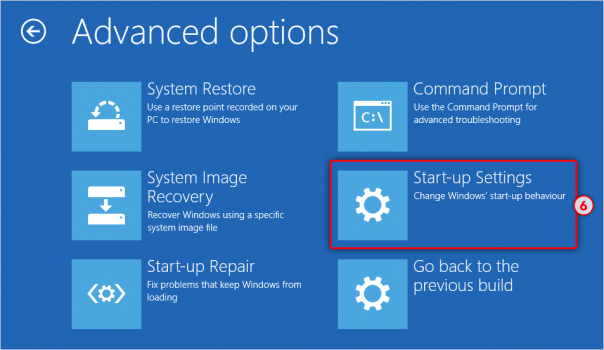
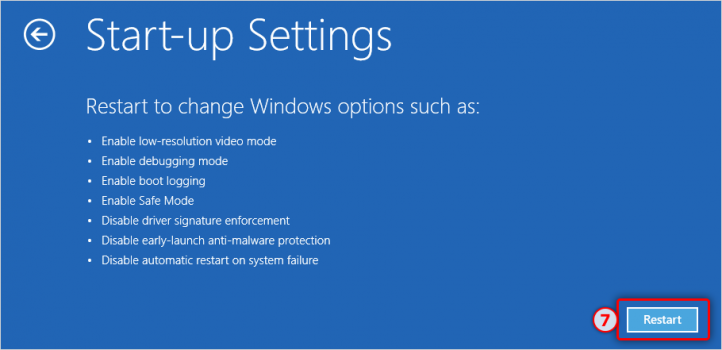
- Your system should restart and then display a list of options. Press the "5" or "F5" key to select "Safe Mode with Networking."
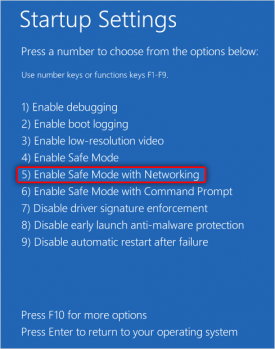
- Windows Safe Mode should now load. You may be prompted with a popup message, advising you that Windows is running in Safe Mode. If so, please click "Yes" to proceed to Safe Mode.
- Proceed to the section "Running SpyHunter 5 in Safe Mode".
METHOD 2 (WINDOWS XP/Vista/7/8/8.1): Start Safe Mode Using the F8 Key
- You should print these instructions before continuing (or have them accessible on another device). Before proceeding, please save any open documents and close all open applications, as your system will be shut down in the next step.
- Restart your computer.
- As your computer restarts and before Windows launches, press and hold the "F8" key on your keyboard when the first screen appears (this will generally be a black screen with white text or a logo of your computer manufacturer) or if you see the message "Please select the operating system to start".
Note 1: As soon as you see the first screen on your monitor, you should press and hold "F8" on your keyboard until you see the Windows Advanced Options menu. Do not worry if you hear a beeping sound, it is normal.
Note 2: If the Windows startup screen appears at this point (which displays the Windows logo), you did not press "F8" early enough. You will need to wait until the computer starts in "Normal Mode" and then return to Step 2 in these instructions.
- At the Windows Advanced Options menu, select "Safe Mode with Networking" (by using the keyboard arrow keys) and press "Enter" on your keyboard.
Note: The options below may vary, depending on which version of Windows is installed on your computer.
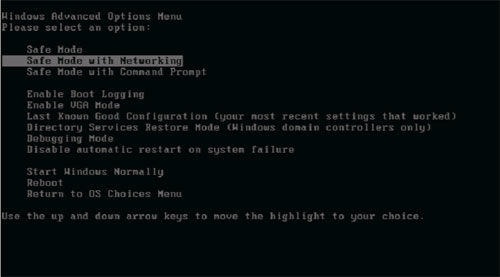
- If prompted, choose which operating system you wish to boot up in Safe Mode.
Note: The prompt below is generally only visible if you have multiple operating systems installed on your computer.
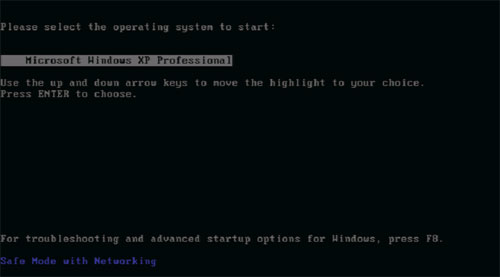
- Windows Safe Mode should now load. You may be prompted with a popup message, advising you that Windows is running in Safe Mode. If so, please click "Yes" to proceed to Safe Mode.
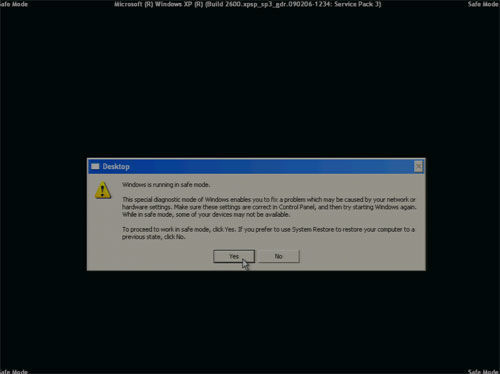
- Proceed to the section "Running SpyHunter 5 in Safe Mode".
Running SpyHunter 5 in Safe Mode
Note: SpyHunter 5 System Guard does not function while Windows is running in Safe Mode. Please disregard any error messages related to System Guard when running in Safe Mode.
Do to the mechanics of Windows Safe Mode, SpyHunter 5 will not automatically launch on startup. To start SpyHunter 5 in Safe Mode:
- Locate the "SpyHunter 5" icon on your desktop and double-click it to launch SpyHunter.
- Click the "Malware Scan/PC Scan" icon, located in the SpyHunter main menu.
- Click the "Start Scan" button and wait for the scan to complete.
- When the scan has finished, select any objects you'd like to remove and proceed.
- When the removal process has completed, repeat Steps #2, #3 and #4 once more to make sure any remnants are detected and removed.
- Reboot the computer.
- Let the computer restart in "Normal Mode". If prompted, DO NOT select "Safe Mode" again. Select "Start Windows Normally" or "Normal," if asked.
- When Windows has restarted in normal mode, please run an additional SpyHunter 5 scan.
If SpyHunter 5 still detects malware after you have completed these steps, please open a support ticket with our customer support department. For instructions on how to open a support ticket, please click this link.