Settings
The Settings panel offers several ways to customize the operation of SpyHunter.
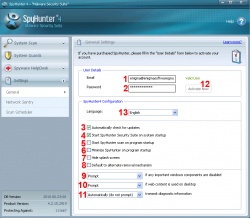
The following settings can be modified through the "General" Settings panel:
User Details - ACTIVATION INSTRUCTIONS:
- Email (1) - If you are a registered user or a trial user, enter the email address that you used to register SpyHunter. This address can be found in your confirmation email.
- Password (2) - Enter the password that you entered when your registered SpyHunter. Your password can be found in your confirmation email.
- Activate Now (12) - In order to activate the full version (or trial version) of SpyHunter, you will need to enter your registered email and password, and then click the "Activate Now" button to activate your account. If your SpyHunter login information is ever changed, you will need to repeat the activation process.
SpyHunter4 Configuration:
- Automatically check for updates (3) - When this checkbox is checked, SpyHunter will automatically contact the Enigma Software Group servers to check for the availability of new program and definitions updates each time it starts. If there are new updates available, you will always be prompted before installation.
- Start SpyHunter Security Suite on startup (4) - When this checkbox is checked, SpyHunter will be configured to automatically load each time you boot your computer.
- Start SpyHunter Scan on startup (5) - When this checkbox is checked, SpyHunter will automatically start and begin scanning your machine each time you boot your computer.
- Minimize SpyHunter on startup (6) - When this checkbox is checked, SpyHunter will start minimized, visible only as a taskbar icon. SpyHunter's real-time protection features will still operate at full capacity.
- Hide splash screen (7) - When this checkbox is checked, SpyHunter will not display a startup splash screen when opened.
- Prompt if any important windows components are disabled (9) - Certain strains of malware are known to disable Windows system components, such as the task manager, in an attempt to prevent detection and removal. When you click on the drop-down arrow of this "Prompt" box, you will be presented with two options; "Always enable" or "Always ignore". Should you choose "Always enable", SpyHunter will monitor your Windows settings and prompt you if a process attempts to disable the task manager or other important Windows components.
- Prompt if web content is used on desktop (10) - It is common for malware to modify Windows settings to incorporate web content into your Windows desktop. This functionality can be used to display fake error messages, warnings, advertisements, and other deceptions. When you click on the drop-down arrow of this "Prompt" box, you will be presented with two options; "Always enable" or "Always ignore". Should you choose "Always enable", SpyHunter will monitor these settings and prompt you if active web content is being used on your desktop.
- [Automatically (do not prompt) transmit diagnostic information] (11) - By selecting to "Automatically (do not prompt) transmit diagnostic information" you will allow SpyHunter to send helpful information to our technical support team. This information will allow the support staff to evaluate any issues that may occur from the operation of SpyHunter and in return provide a solution to the issue. By selecting to "Ask each time (prompt) to transmit diagnostic information", you will be asked before any transmission of diagnostic data begins. If you select "Do not (not recommended) transmit diagnostic information", then the technical support team may not be able to provide a solution to a pending issue.
- Language (13) - Click on the drop-down arrow to choose your language preference.