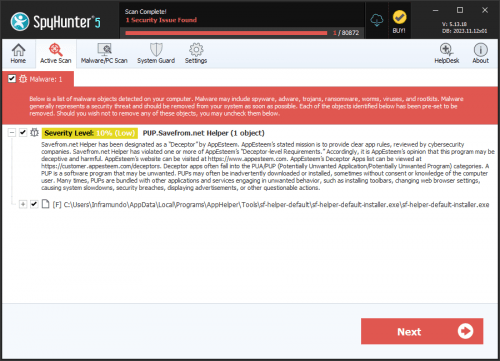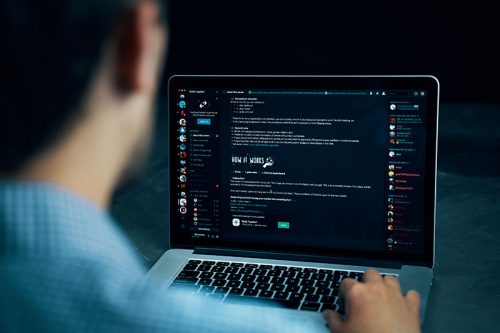SaveFrom.net
Threat Scorecard
EnigmaSoft Threat Scorecard
EnigmaSoft Threat Scorecards are assessment reports for different malware threats which have been collected and analyzed by our research team. EnigmaSoft Threat Scorecards evaluate and rank threats using several metrics including real-world and potential risk factors, trends, frequency, prevalence, and persistence. EnigmaSoft Threat Scorecards are updated regularly based on our research data and metrics and are useful for a wide range of computer users, from end users seeking solutions to remove malware from their systems to security experts analyzing threats.
EnigmaSoft Threat Scorecards display a variety of useful information, including:
Ranking: The ranking of a particular threat in EnigmaSoft’s Threat Database.
Severity Level: The determined severity level of an object, represented numerically, based on our risk modeling process and research, as explained in our Threat Assessment Criteria.
Infected Computers: The number of confirmed and suspected cases of a particular threat detected on infected computers as reported by SpyHunter.
See also Threat Assessment Criteria.
| Ranking: | 28 |
| Threat Level: | 20 % (Normal) |
| Infected Computers: | 409,633 |
| First Seen: | January 25, 2019 |
| Last Seen: | March 2, 2024 |
| OS(es) Affected: | Windows |
The Savefrom.net website is specifically crafted for the purpose of downloading videos from popular video-sharing platforms like YouTube. To initiate the download process, users are required to input the video link, select a preferred format, and subsequently click the 'Download' button. It's vital to be aware, however, that downloading videos from YouTube and similar platforms is usually considered illegal.
Additionally, Savefrom.net employs various advertising networks. Consequently, users accessing the site may find themselves redirected to questionable websites. These redirects can lead to unintended downloads and expose users to potentially unsafe content. It is crucial to exercise caution while using Savefrom.net to avoid encountering such risks.
Table of Contents
Use Caution When Interacting with Sites Like Savefrom.net
Savefrom.net features a variety of advertisements, and interacting with them could lead to the opening of questionable websites. Navigating these sites and engaging with the displayed advertisements may result in the download and installation of Potentially Unwanted Programs (PUPs).
Some of these PUPs may be designed with scripts that execute additional scripts, leading to the involuntary download and installation of undesirable applications. Pages accessed through Savefrom.net may also function as scam websites, utilizing fake errors, malware alerts, and deceptive notifications or pop-up windows to trick users into downloading PUPs.
Typically, these fraudulent websites falsely indicate that the visitor's computer is infected or has errors, urging them to download suspicious apps or contact the fraudsters. In turn, the fraudsters may then attempt to deceive individuals into purchasing unnecessary applications or paying for dubious online services. Additionally, the redirects initiated by Savefrom.net may lead users to websites that request permission to display notifications.
Unfortunately, users often grant these permissions without realizing it. Once permission is given, the specific website begins bombarding the user with unwanted notifications, pop-ups, and advertisemnts. Clicking on these notifications may result in further redirects to untrustworthy pages, unwanted downloads, installations, and various other issues. It is crucial to exercise caution while navigating Savefrom.net to avoid falling victim to these potential risks.
How to Deal with Unwanted Notifications Generated by Rogue Websites?
The specific steps you need to take in order to stop receiving dubious and misleading notifications from unverified or untrustworthy sources will vary, depending on the specific Web browser and devices that has been affected.
For Google Chrome on PC, follow these steps to manage notifications:
- Click on the Menu button (three dots) located in the upper-right corner of the screen.
- Choose 'Settings' from the menu, then scroll down to the bottom and click on 'Advanced.'
- In the 'Privacy and security' section, select 'Content settings,' and then click on 'Notifications.'
- Identify the suspicious URL(s) in the list. For each one, click on the three dots on the right-hand side.
- From the options provided, select either 'Block' or 'Remove.' Note that if you choose 'Remove' and revisit the malicious site, it may prompt you to enable notifications again.
For Google Chrome on Android devices, go through to the following steps to handle notifications:
- Tap on the Menu button (three dots) situated in the upper-right corner of the screen and select 'Settings.'
- Scroll down and click on 'Site settings,' then choose 'Notifications.'
- In the opened window, identify all suspicious URLs and click on each one individually.
- Within the 'Permissions' section, select 'Notifications' and toggle the switch button to the 'OFF' position.
To manage notifications in Safari on a Mac, follow these steps:
- Click on the 'Safari' button located in the upper-left corner of the screen and choose 'Preferences…'
- Navigate to the 'Websites' tab and select the 'Notifications' section from the left pane.
- Scan for any suspicious URLs and, for each one, choose the 'Deny' option.
To manage notifications in Mozilla Firefox, follow these steps:
- Click on the Menu button (three bars) located in the upper-right corner of the screen.
- Choose 'Options' and click on 'Privacy & Security' in the toolbar on the left side of the screen.
- Scroll down to the 'Permissions' section and click the 'Settings' button next to 'Notifications.'
- In the opened window, identify all suspicious URLs, click the drop-down menu next to each, and select 'Block.'
For Microsoft Edge, manage website permissions by following these steps:
- Click the menu button (three dots) situated in the upper-right corner of the Edge window.
- Scroll down, locate, and click on 'Settings.'
- Scroll down again and click 'View advanced settings.'
- Under 'Website permissions,' click on 'Manage.'
- Toggle the switch under each suspicious website to control its permissions.
By undertaking these steps, you can effectively handle website permissions for specific sites
URLs
SaveFrom.net may call the following URLs:
| .savefrom.net |