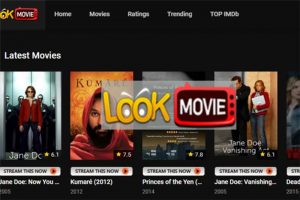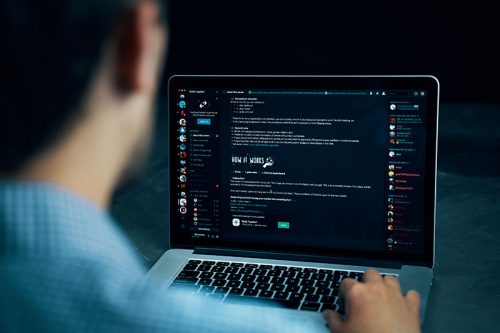Kobos Ransomware
Having your printer malfunction when you need to print some documents urgently can be a very annoying and stressful issue. Often, printer issues may be caused by a software or driver issue, but there might be a hardware issue involved in some cases. This post addresses some of the most popular ways to troubleshoot the 'Printer not printing' issue and, hopefully, you have at least one of them to help you resolve the problem:
Check Your Printer's Readiness
Sometimes the issue is caused because the user has simply forgotten to check if their printer is ready for the job:
- See that the paper tray is not empty.
- Depending on your printer's type, you may need to verify that there's enough ink in the cartridges.
Cancel Old Printer Jobs
You might have old queued printer jobs, which are preventing you from carrying out the current task. To make sure that this is not the issue, you need to do the following:
- Open the Windows Control Panel
- Go to 'Devices and Printers.'
- Find your printer, right-click and select 'See what's printing.'
- Click the 'Printer' tab on the new window and press 'Cancel All Documents.'
See If you are Using the Correct Printer
It is not uncommon to assign the job to an inactive device mistakenly, especially if you are in an office environment where you are connected to multiple printers. Thankfully, there is an easy way to troubleshoot this:
- Load the 'Devices and Printers' menu through the Windows Control Panel
- Right-click your printer and select 'Set as default printer.'
Update your Printer Drivers
Outdated or corrupted drivers might cause printing jobs to bug out. To ensure that this is not the cause of the problem, you need to update your printer drivers through the vendor's official website or use alternative driver maintenance utilities.