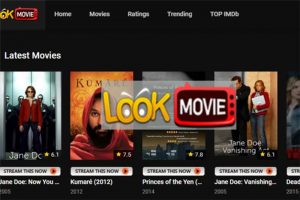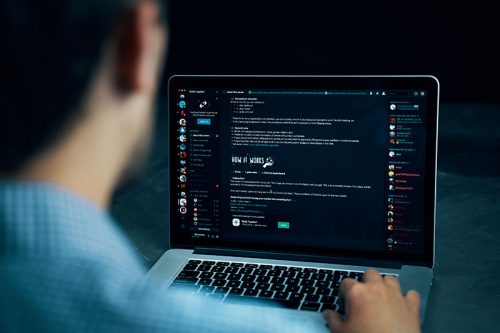SSOption
Adware is an online threat that often finds its way onto a user's system and displays unwanted advertisements. The ultimate goal of adware is to generate revenue for the creators by promoting products and services through pop-up ads or other forms of unwanted advertisements. One such adware program is SSOption, which has been causing problems for users by displaying pop-up ads and redirecting users to unwanted websites.
SSOption, or more specifically SSOption 2.0.9.0 (by SoftwareX Corp), attempts to lure users into installing it on their computers with the promise of allowing them to play various flash games from their computer screens directly. Some people may indeed find this to be a useful feature but, unfortunately, they would simply fall into SSOption's trap as the application is nothing more than adware designed to generate income for its creators by delivering unwanted advertisements.
Table of Contents
How Did SSOption Get Here?
SSOption usually enters target systems through browser hijackers or other malicious software installations. Once it gains access to a user's system, it takes over the browser settings, including the default search engine, homepage, and new tab page. It then begins to display pop-up ads and redirect users to unwanted websites. SSOption may also install additional unwanted applications or make unauthorized changes to the system settings.
If SSOption is installed successfully, it will begin to display sponsored content. The advertisements could take the form of pop-up windows, various alerts for coupons, banners, injected advertisements in the form of underlined keywords (in-text advertisements), banners, etc. Recognizing the source of the sudden influx of unwanted advertisements shouldn't be that difficult, as they all carry a variation of:
- Advertisements powered by SSOption,
- Advertisements by SSOption,
- Brought to you by SSOption.
Clicking on any of the displayed advertisements could result in additional unwanted applications or PUPs (Potentially Unwanted Programs) installed on the computer. If the advertisements offer browser extensions or toolbars, they are most likely browser hijackers; if system optimizer applications are advertised, they could hide additional adware.
How Do I Know That I Have SSOption?
Users may notice several symptoms when SSOption is installed on their system. The most common symptom is the appearance of pop-up ads and unwanted advertisements. These ads can be persistent and may appear even when the user is not actively using the browser. In addition, users may notice a significant slowdown in their system's performance, as SSOption may consume system resources and cause other unwanted programs to run.
If SSOption is not removed from the system, it can lead to further problems. As mentioned, it may lead to additional software installation, which can cause other system issues.
Users are advised to scan their systems with a reputable malware removal tool to avoid these problems. Such a tool can detect and remove SSOption, along with any other unwanted applications that may be present on the system. Additionally, users should exercise caution when downloading software from the internet, especially from untrusted sources. They should also keep their system and security software up-to-date to ensure maximum protection against adware and other malicious programs.
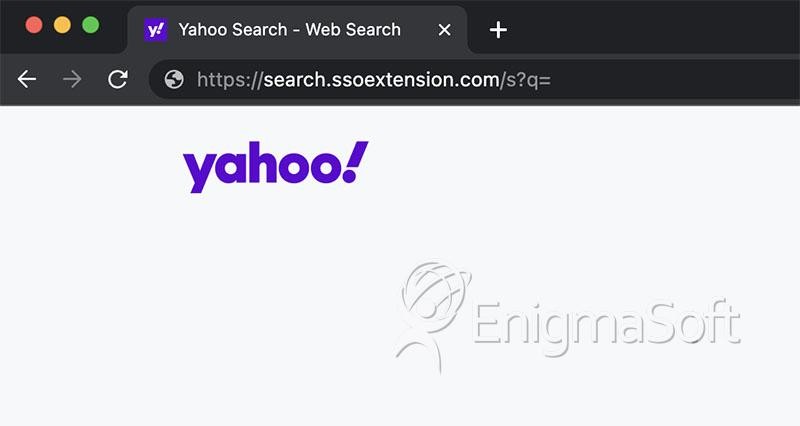
Additionally, you may also reset your browser to default settings. Resetting your browser to original defaults would ensure that all unsolicited modifications have been taken care of.
Reset Safari
- Open your browser and click Safari.
- Click Clear History on the drop-down menu.
- Select All History and click Clear History.
- Open the Safari menu again and click Preferences.
- Click Advanced and scroll down.
- Select the Show Develop menu in menu bar box.
- Open the Develop menu and choose Empty caches.
- Go back to the Safari menu and select Preferences.
- Open Extensions and Uninstall all extensions.
- Click Uninstall on the pop-up box each time to confirm extension removal.
- Exit Safari and open Finder.
- Open the Go menu and go to Library.
- Go to the Internet Plug-ins folder and drag all plug-ins to the Trash.
- Open the Go menu in the Finder again.
- Open Computer and click on your Mac name.
- Select Library and repeat steps 12 and 13.
Reset Chrome
- Press Alt + F simultaneously and click Settings on the drop-down menu.
- Scroll down to the bottom of the page.
- Click Advanced and scroll down again.
- Under Reset and clean up, click Restore settings to their original defaults.
- Select Reset settings on the pop-up box.
Reset Firefox
- Open Firefox and type about:support into the address bar.
- On the right of the new tab, click the Refresh Firefox button.
- Click Refresh Firefox on the pop-up box and press Finish when the reset is complete.
Reset Edge
- Open Edge and press Alt+F.
- Select Settings on the drop-down menu that appears.
- On the left panel, select Reset settings.
- Click Restore settings to their default values and press Reset on the pop-up box to confirm.
SSOption Video
Tip: Turn your sound ON and watch the video in Full Screen mode.