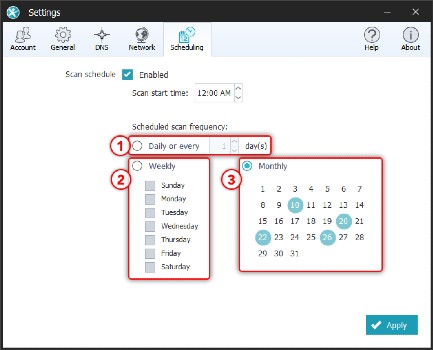如何使用SpyHunter 5的掃描調度
SpyHunter 5具有先進的掃描計劃功能 ,即使您不在計算機旁,也可以在預先設定的時間運行掃描。使用掃描調度非常直觀。您可以通過單擊SpyHunter 5主窗口中的"設置"菜單選項,然後單擊"計劃"選項卡來訪問該功能。如果選中"已啟用"複選框,則表示SpyHunter 5的掃描調度程序當前處於活動狀態。此處將顯示當前活動計劃的參數。要取消激活掃描計劃,請取消選中"已啟用"框。
注意:請單擊"計劃"選項卡右下角的"應用"按鈕,以完成對掃描計劃所做的任何更改,包括啟用或禁用該功能。
注意:默認情況下,未啟用掃描計劃功能。這是為了允許用戶選擇和激活符合其需求和偏好的掃描計劃。
使用"掃描開始時間"設置計劃掃描的運行時間。要設置時間,您可以單擊該字段的"小時","分鐘"和"上午/下午"部分,然後鍵入有效值或使用字段旁邊的向上和向下選擇按鈕選擇值。
您可以選擇以下計劃模式: "每日","每週"和"每月:"
- 每日掃描 - 如果您選擇每日掃描,則可以選擇每天或以設定的間隔天數(例如,每3天)運行掃描。要將SpyHunter 5設置為每天掃描,請選擇"每日"單選按鈕,然後在"日期"選擇框中輸入"1" 。
- 每週掃描 - 要設置每週SpyHunter 5掃描,請選擇"每週"單選按鈕,然後選擇希望SpyHunter 5掃描系統的星期幾(或多天)。
- 每月掃描 - 要設置每月SpyHunter 5掃描,請單擊"每月"單選按鈕,然後選擇希望SpyHunter 5掃描系統的月份的特定日期(或多天)。
一些常見用例:
注意: SpyHunter 5將根據您的Windows時鐘格式設置顯示"掃描開始時間"對話框。例如,如果您的時鐘設置為24小時時間格式,則以下情況中的設置會略有不同。為便於解釋,我們假設下面的示例中有12小時的時間設置(AM / PM)。
選項1:設置SpyHunter 5以在每天凌晨02:00運行掃描
- 首先,通過驗證是否已選中"已啟用"選項旁邊的複選框,確保掃描調度程序為"已啟用" 。如果未選中,請單擊複選框進行檢查。
- 接下來,單擊"每日"單選按鈕將其選中(選中時, "每日"旁邊的"圓圈 "將顯示為填充). "每日"按鈕旁邊的下拉菜單應顯示"1"天。如果沒有,請通過單擊框並鍵入"1"將其設置為"1 "。
- 現在,單擊"掃描開始時間"旁邊的對話框的"小時"部分,然後鍵入"2" 。 "分鐘"部分應設置為"00" 。如果不是,請單擊"分鐘"部分並鍵入"00" 。此外,請確保時間旁邊顯示"AM" (如果存在)。如果顯示"PM" ,則應通過單擊並按"A"鍵將其更改為"AM" 。
- 修改完所有設置後,請單擊"應用"按鈕激活新計劃。
選項2:設置SpyHunter 5以在每週五晚上10:00運行掃描
- 首先,通過驗證是否已選中"已啟用"選項旁邊的複選框,確保掃描調度程序為"已啟用" 。如果未選中,請單擊複選框進行檢查。
- 接下來,單擊"每週"單選按鈕將其選中(選中時, "周刊"旁邊的"圓圈 "將顯示為填充)。
- 現在,選中"星期五"旁邊的複選框,以便顯示複選標記。不應該檢查一周中的其他日子。
- 在此之後,單擊"掃描開始時間"旁邊的對話框的"小時"部分,然後鍵入"10" 。 "分鐘"部分應設置為"00" 。如果不是,請單擊"分鐘"部分並鍵入"00" 。此外,請確保時間旁邊顯示"PM" (如果存在)。如果顯示"AM" ,則應通過單擊並按"P"鍵將其更改為"PM" 。
- 修改完所有設置後,請單擊"應用"按鈕激活新計劃。
選項3:設置SpyHunter 5以在每月的第1天和第15天的05:00 AM運行掃描
- 首先,通過驗證是否已選中"已啟用"選項旁邊的複選框,確保掃描調度程序為"已啟用" 。如果未選中,請單擊複選框進行檢查。
- 接下來,單擊"每月"單選按鈕將其選中(選中時, "每月"旁邊的"圓圈 "將顯示為填充)。
現在,點擊"每月"下方顯示的日曆中的"1"和"15"選擇這些天。選中後,將在日期編號周圍顯示一個圓圈。不應該選擇其他日子。 - 在此之後,單擊"掃描開始時間"旁邊的對話框的"小時"部分,然後鍵入"5" 。 "分鐘"部分應設置為"00" 。如果不是,請單擊"分鐘"部分並鍵入"00" 。此外,請確保時間旁邊顯示"AM" (如果存在). 如果顯示"PM" ,則應通過單擊並按"A"鍵將其更改為"AM" 。
- 修改完所有設置後,請單擊"應用"按鈕激活新計劃。
注意:您的計算機必須在計劃運行掃描時打開電源。如果計算機未打開,則無法執行掃描。