How to Use SpyHunter's System Guard
SpyHunter 5's System Guard is designed to block malicious and potentially unwanted processes from launching on your system, while allowing whitelisted processes to run uninterfered. The System Guard can also be configured to give you control over the execution of unknown processes, which cannot be identified through SpyHunter 5's databases. If it is not already active, you can activate SpyHunter 5's System Guard by clicking the "System Guard" menu item in the main SpyHunter window and then selecting the "Enable Guard" checkbox. To disable the System Guard, you can uncheck this checkbox. This window will display "System Guard ON" or "System Guard OFF" to indicate the activation state.
The System Guard tab groups objects into three sections:
- "Malware" displays malware objects that have been blocked and/or removed by SpyHunter 5's System Guard.
- "PUPs" displays potentially unwanted programs (PUPs) that were blocked and/or removed by SpyHunter 5's System Guard.
- "User Added" displays user-initiated actions that were taken on unknown executables, which could not be identified by SpyHunter 5 and were blocked or allowed to execute based on user prompts. If you have blocked an executable file that you would like to allow (or vice-versa), you can change the "User Added" rules governing the future execution of the item by choosing either "Allowed" or "Blocked" in the Status drop-down menu next to each object.
SpyHunter 5 will display a notification when it blocks malware, a potentially unwanted program (PUP), or an unknown executable (that you have previously defined rules for).
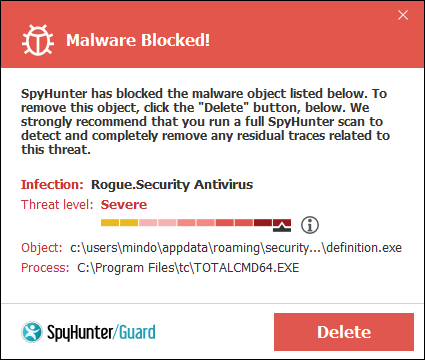
Registered users can also select the "Enable Automatic Cleaning" checkbox on the main System Guard tab to configure SpyHunter 5 to automatically remove blocked malware and potentially unwanted programs (PUPs).
If the "Prompt on Unknown Objects" checkbox on the main System Guard tab is selected, SpyHunter 5 will prompt you if it cannot identify an executable that is requesting to launch. The prompt will display meta-data related to the executable, including its file/process location and a description. Please note that the description and other metadata is set by the publisher of the object and is not created, written or verified by SpyHunter 5. When prompted, you may opt to "Allow" or "Block" the unknown executable. If the "Remember my answer" checkbox is selected, SpyHunter 5 will create a rule, based on your decision, which will be applied if the executable attempts to launch again in the future. You may edit (or reset) these user-created rules in the "User Added" tab of the System Guard tab.
Note: When SpyHunter 5 blocks an object from launching, Windows may display a dialog stating that "Windows cannot access the specified device, path or file." This is normal behavior, as the System Guard has blocked Windows access to the file to prevent execution.
As mentioned earlier, you can keep track of objects blocked by SpyHunter 5's System Guard by selecting the different sub-tabs within the System Guard tab ("Malware," "PUPs," and "User Added")
If a program installed on your system is not functioning normally, or has stopped working, it may be that you have inadvertently blocked one of its objects. You can unblock objects from the "PUPs" and "User Added" sections of the "System Guard" tab.
If you would like to unblock a potentially unwanted program (PUP), locate the object(s) in the "PUPs" section of the "System Guard" tab, select the checkbox next to the object(s) that you would like to allow and then click the "Unblock Selected" button.
If you would like to unblock a "User Added" object, locate it in the "User Added" section and change its status from "Blocked" to "Allowed." You also have the option to remove all "User Added" rules by selecting the checkboxes next to all objects in the "User Added" section and then clicking the "Reset Selected" button.