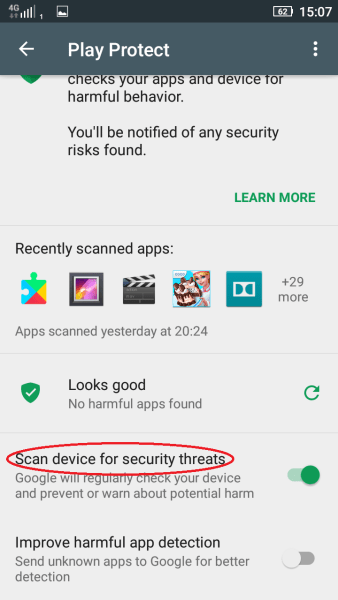How to Find and Remove Adware from an Android Phone
 People often think of malware primarily as a threat to desktop computers. However, your Android phone is just as susceptible to malware attacks as your home or office computer. A significant portion of the malware that affects Android as a platform happens to be adware. In fact, adware was the third most common malware infection affecting mobile devices in the second half of 2018. If your device pauses for no apparent reason, displays unwanted ads in unusual locations and at unusual times, you are likely a victim of Android adware. Luckily, spotting the adware among your applications and removing it is usually easier than cleaning other, more stubborn malware.
People often think of malware primarily as a threat to desktop computers. However, your Android phone is just as susceptible to malware attacks as your home or office computer. A significant portion of the malware that affects Android as a platform happens to be adware. In fact, adware was the third most common malware infection affecting mobile devices in the second half of 2018. If your device pauses for no apparent reason, displays unwanted ads in unusual locations and at unusual times, you are likely a victim of Android adware. Luckily, spotting the adware among your applications and removing it is usually easier than cleaning other, more stubborn malware.
Identification and Removal
The first thing to do when you spot adware on your phone would be to reboot your phone in safe mode. To do this on the majority of current Android devices, hold down the power button until the shut down and reboot options appear. Then, press and hold the power off menu item. This will bring up a new menu where you can choose to reboot in safe mode, effectively disabling all third-party apps. This acts like a sort of a soft, temporary factory reset of the device. If this method does not work, refer to your phone's manual or look up the safe mode reset procedure for your specific model.
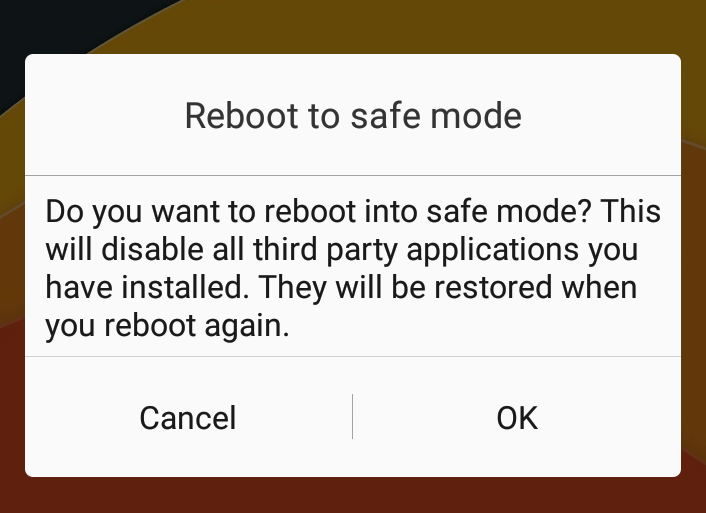
Once your device boots in safe mode, open your Android settings menu and scroll down to the 'Apps' entry. Tap that and the list of installed apps should come up. Slowly go through the list of installed apps and find the faulty one that triggered the unwanted ads with its install. This could be anything, as adware often hides in seemingly harmless apps, including games. In most cases, you should be able to uninstall the app normally. The safest procedure would be to reboot your phone normally after uninstalling each suspicious app and check for any persisting unwanted ads. If the issue is not solved, repeat the safe mode reboot and uninstall procedure. If you want to, you can make a list of every app you uninstall, so that you can easily restore any non-faulty apps you remove during the cleaning.
Making sure Play Protect is Enabled
Once the faulty adware app has been removed, the next step would be to make sure you have Play Protect enabled. Play Protect is a malware protection service, built into the Google Play Store. It scans installed apps periodically to check for possible updates that introduce undesirable components. Play Protect also scans every app available on the Google Play Store to keep users safe.
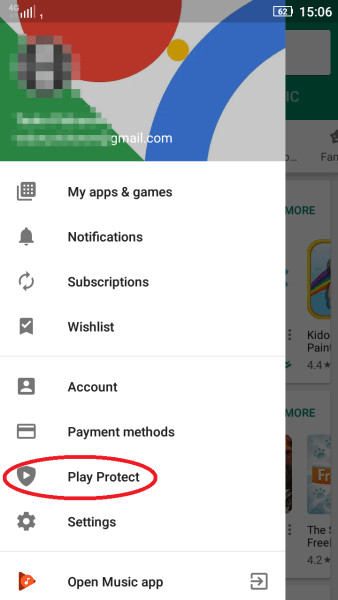
To make sure you have Play Protect enabled, first open the Play Store app. Then tap the menu button in the upper left corner of the interface (three horizontal lines), then chose Play Protect in the menu. Next, make sure 'Scan device for security threats' is turned on. This will enable the periodical automatic scans of your Android device, using Google's Play Protect algorithms.