Table of Contents
Why Clear Cache and Cookies?
Cookies are small files a website creates that store information such as authentication data or shopping cart contents. Caches, on the other hand, store data from websites like text or images so that they can be quickly accessed when you revisit the page. While these files are relatively small, they will accumulate over time and can cause performance issues on your browser if not cleaned regularly.
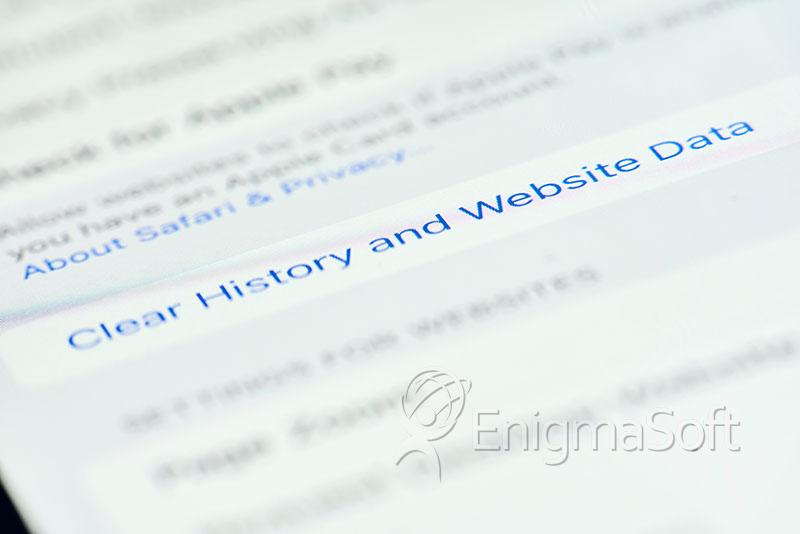
Clearing the cache and cookies from a web browser is the first step when troubleshooting any issues related to internet browsing. Your internet browser uses the 'cache' tool to speed up the page loading. It stores specific information, such as images, scripts, and other data used frequently when visiting websites. This helps reduce the time it takes to load a page since the browser doesn't have to download all of this information every time you visit a website.
However, sometimes this can cause problems. When websites are updated and developed, files saved in the cache may conflict with what's actually coded into the website. This can lead to errors or unexpected behavior on certain pages. Clearing cache and cookies is a way to ensure that any issues you may come across are actually something wrong with the website rather than inconsistencies caused by using different browsers. By clearing out old cached data, we can ensure that our web browser is working with fresh information from the website itself instead of outdated information stored in its memory.
Clearing this info improves your privacy
Clearing your cache and cookies can be a helpful way to help protect your privacy online. After you remove this information, some settings on websites will be deleted. That means that if you have been signed into an account, in which you will need to sign in again. Additionally, if you turn sync on in Chrome, you'll stay signed into the Google Account you're syncing to to delete your data across all your devices.
In addition to deleting settings, some sites may seem slower after clearing cache and cookies because content such as images needs to load again. This can be especially true for websites that contain a lot of multimedia content or require frequent updates. However, this is a small price for improved security and privacy when browsing online. Clearing your cache and cookies can also free up storage space on your device since it deletes temporary files that are no longer needed. It is important to note that while clearing this information can help protect your privacy online, it does not guarantee complete anonymity or security from malicious actors. Ultimately, users decide whether they want to clear their cache and cookies; however, it is recommended that they do so periodically for optimal web browser performance.
How cache & cookies work
Cookies are small pieces of data that websites store on your computer. They contain information about you, such as your preferences and history, so you don't have to re-enter them every time you visit a website. Cookies can also track your activity across different sites and services to deliver targeted advertising.
The cache is a collection of temporary files stored on your computer by websites you visit. It stores parts of pages, like images, so that they can be loaded faster during subsequent visits. This helps reduce the amount of data transferred from the server each time you visit a page, which speeds up loading times and reduces bandwidth usage. The cache also helps improve the overall performance of your web browser by storing frequently accessed content locally instead of having to download it from the server each time.
How to Clear Your Browser Cache
The particular steps for clearing your browser cache depend on the specific browser you use. Generally, to clear your browser cache, first, click the menu button and select Options. Then select the Privacy & Security panel. In the Cookies and Site Data section, click Clear Data. Depending on what you want to clear, you can remove or leave the corresponding check marks in front of Cookies and Site Data, and Cached Web Content. Finally, click the Clear button and close the about:preferences page. Clearing your browser cache is a simple process that takes only a few moments to complete but can have significant benefits for security and performance.
How to clear cache and cookies in Google Chrome
Google Chrome offers a variety of features to make browsing more efficient and enjoyable. One of these features is the ability to clear your browsing data, such as cookies and cached images and files. This can be done by clicking on the Tools menu (three dotted lines in the upper-right corner) and selecting History. From there, choose History and Clear Browsing Data from the left-hand side. Check-mark Cookies and other site data and Cached images and files, then select Clear Data. Finally, close your browser or quit the program if you're on Mac for changes to take effect.
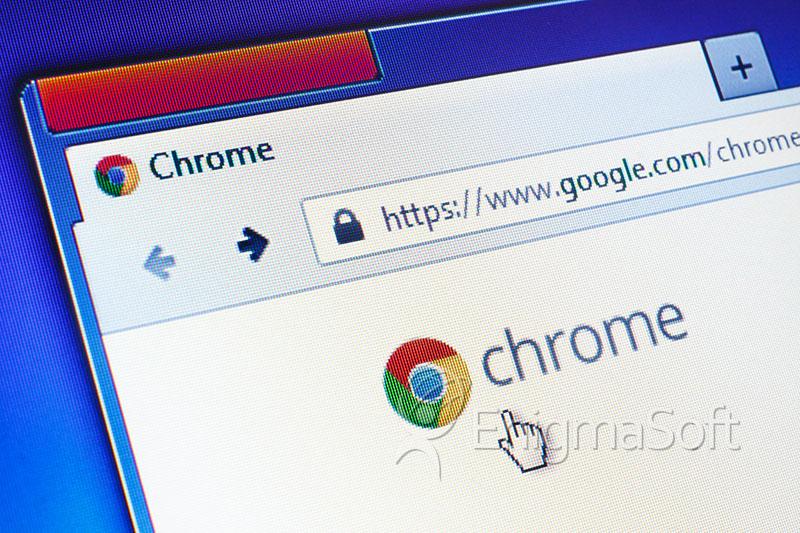
Clearing your browsing data in Google Chrome can help protect your privacy by removing any stored information about websites you have visited or accounts you have logged into. It can also help improve performance by clearing out old cached files that may take up space on your computer's hard drive. By following these simple steps, you can ensure that your browsing experience remains secure and efficient while using Google Chrome.
How to clear cache and cookies in Microsoft Edge
Clearing the browser cache and cookies in Microsoft Edge is a simple process. Following a few easy steps, users can quickly delete their browsing history and other stored data from their computers.

To begin, open Microsoft Edge and click on the menu button (three dots) located in the upper right corner of the window. From there, select Settings and then scroll down to Clear browsing data. Once this option is selected, users can choose which items they would like to delete by ticking off Cookies and saved website data as well as Cached data and files. After making these selections, simply click Clear to complete the process. This will remove all of the stored information from your computer, allowing you to start fresh with a clean slate. Clearing your browser cache and cookies regularly is essential in keeping your computer secure and running smoothly.
How to clear cache and cookies in Firefox
Clearing the browser cache and cookies in Mozilla Firefox is critical to improving your browsing experience. By deleting these items, you can help ensure that your web pages load faster and more efficiently and protect your privacy.
To delete the browser cache and cookies in Firefox, open the browser and click on the menu button ☰. Then select Settings from the drop-down menu. Scroll down to Privacy & Security, then click on Cookies and Site Data. Mark both Cookies and Site Data and Cached Web Content, and then as a following step, click Clear. In the confirmation box that will appear, click Clear Now to proceed with deleting the items. After this process is complete, you should notice a significant improvement in page loading times as well as improved security for your online activities.
How to clear cache and cookies in Safari for Mac
Safari for macOS is a great web browser that allows users to browse the internet easily. It also offers a variety of features to help protect user privacy. One such feature is the ability to manage website data. This allows users to control which websites are allowed to store data on their computers and which ones are not.
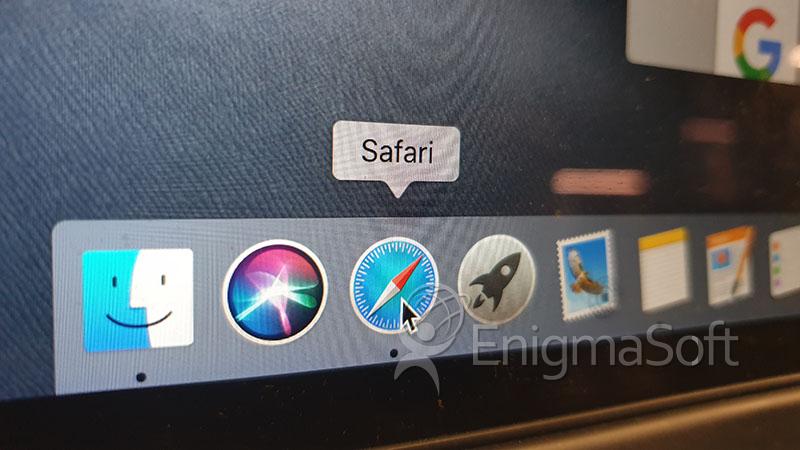
To manage website data in Safari for macOS, click on Safari in the top left corner of the finer bar and then click Preferences. Next, click the Privacy tab and then Manage Website Data. Users can remove all stored website data from here by clicking Remove All and then Remove Now. This will ensure that no websites can access any personal information stored on your device. Users can rest assured that their online activity is kept safe and secure by taking these steps.
How to clear cache and cookies in Safari for iOS
Using Safari on iOS devices is a great way to browse the web, but sometimes it can become bogged down with cookies and data. To help keep your machine running smoothly, it's essential to clear out these cookies and data from time to time. Clearing the cookies and data in Safari on iOS only takes a few steps.
First, go to Settings and scroll down until you find the option for Safari. Then, scroll down again and select Clear Cookies and Data. A pop-up will appear verifying that you want to clear the Cookies and Data; choose Clear. Once this is done, the Clear Cookies and Data button should turn gray, indicating that the process has been completed successfully. By following these steps, you can ensure that your device runs smoothly by clearing out any unnecessary cookies or data stored in Safari.
How to clear cache and cookies in Google Chrome for iOS
Clearing cookies and site data on your iOS device is important in maintaining your privacy and security. By removing this data, you can ensure that websites do not track your browsing habits or store any information about you.
To clear cookies and site data on your iOS device, launch the Chrome app, tap on the three dots at the top right, scroll down, and select "Settings" then "Privacy," followed by "Clear browsing data." Select "Cookies, site data" and uncheck all other items before tapping "Clear browsing data." Finally, select "Done" to complete the process. This will help keep your online activity private and secure from prying eyes.
Common Browser Keyboard Shortcuts
You can clear your cache quickly with a keyboard shortcut if you're using Internet Explorer, Edge, Google Chrome, or Mozilla Firefox. To open the appropriate window, press Ctrl + Shift + Delete on your keyboard while in your browser.