Indholdsfortegnelse
Hvorfor rydde cache og cookies?
Cookies er små filer, som et websted opretter, og som gemmer oplysninger såsom autentificeringsdata eller indkøbskurvsindhold. Caches på den anden side gemmer data fra websteder som tekst eller billeder, så de hurtigt kan tilgås, når du besøger siden igen. Selvom disse filer er relativt små, vil de akkumulere over tid og kan forårsage ydeevneproblemer på din browser, hvis de ikke renses regelmæssigt.
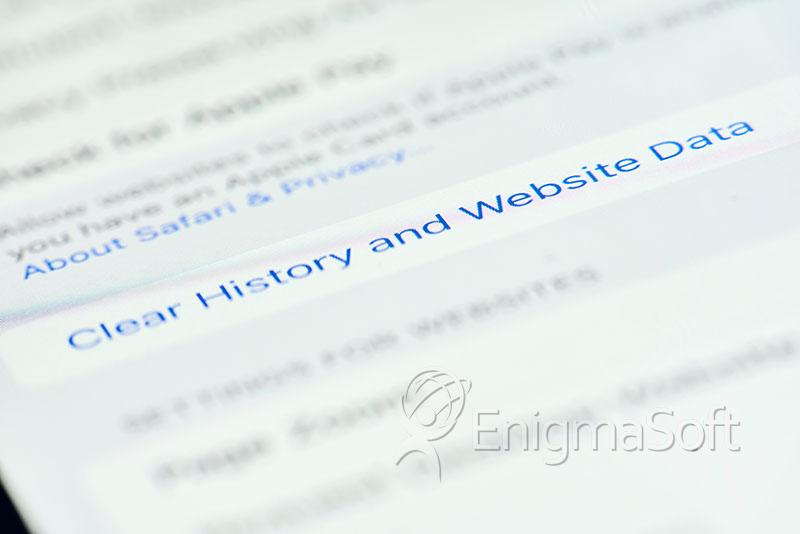
Rydning af cache og cookies fra en webbrowser er det første trin, når du skal fejlfinde problemer relateret til internetbrowsing. Din internetbrowser bruger 'cache'-værktøjet til at fremskynde indlæsningen af siden. Det gemmer specifikke oplysninger, såsom billeder, scripts og andre data, der ofte bruges, når du besøger websteder. Dette hjælper med at reducere den tid, det tager at indlæse en side, da browseren ikke behøver at downloade alle disse oplysninger, hver gang du besøger et websted.
Men nogle gange kan dette give problemer. Når websteder opdateres og udvikles, kan filer, der er gemt i cachen, være i konflikt med det, der faktisk er kodet ind på webstedet. Dette kan føre til fejl eller uventet adfærd på visse sider. Rydning af cache og cookies er en måde at sikre, at eventuelle problemer, du måtte støde på, faktisk er noget galt med webstedet snarere end uoverensstemmelser forårsaget af brug af forskellige browsere. Ved at rydde gamle cachelagrede data kan vi sikre, at vores webbrowser arbejder med frisk information fra selve webstedet i stedet for forældede oplysninger, der er gemt i dens hukommelse.
Rydning af disse oplysninger forbedrer dit privatliv
Rydning af din cache og dine cookies kan være en nyttig måde at hjælpe med at beskytte dit privatliv online. Når du har fjernet disse oplysninger, vil nogle indstillinger på websteder blive slettet. Det betyder, at hvis du er blevet logget ind på en konto, skal du logge ind igen. Derudover, hvis du aktiverer synkronisering i Chrome, forbliver du logget ind på den Google-konto, du synkroniserer til, for at slette dine data på tværs af alle dine enheder.
Ud over at slette indstillinger kan nogle websteder virke langsommere efter at have ryddet cache og cookies, fordi indhold såsom billeder skal indlæses igen. Dette kan især være tilfældet for websteder, der indeholder meget multimedieindhold eller kræver hyppige opdateringer. Dette er dog en lille pris for forbedret sikkerhed og privatliv, når du surfer online. Rydning af din cache og dine cookies kan også frigøre lagerplads på din enhed, da den sletter midlertidige filer, der ikke længere er nødvendige. Det er vigtigt at bemærke, at selvom sletning af disse oplysninger kan hjælpe med at beskytte dit privatliv online, garanterer det ikke fuldstændig anonymitet eller sikkerhed fra ondsindede aktører. I sidste ende bestemmer brugerne, om de vil rydde deres cache og cookies; det anbefales dog, at de gør det med jævne mellemrum for optimal webbrowserydelse.
Sådan fungerer cache og cookies
Cookies er små stykker data, som websteder gemmer på din computer. De indeholder oplysninger om dig, såsom dine præferencer og historik, så du ikke behøver at indtaste dem igen, hver gang du besøger en hjemmeside. Cookies kan også spore din aktivitet på tværs af forskellige websteder og tjenester for at levere målrettet annoncering.
Cachen er en samling af midlertidige filer, der er gemt på din computer af websteder, du besøger. Den gemmer dele af sider, som billeder, så de kan indlæses hurtigere under efterfølgende besøg. Dette hjælper med at reducere mængden af data, der overføres fra serveren, hver gang du besøger en side, hvilket fremskynder indlæsningstider og reducerer brugen af båndbredde. Cachen hjælper også med at forbedre den overordnede ydeevne af din webbrowser ved at gemme ofte adgang til indhold lokalt i stedet for at skulle downloade det fra serveren hver gang.
Sådan rydder du din browsercache
De særlige trin til at rydde din browsers cache afhænger af den specifikke browser, du bruger. Generelt, for at rydde din browsers cache, skal du først klikke på menuknappen og vælge Indstillinger. Vælg derefter panelet Privatliv og sikkerhed. Klik på Ryd data i afsnittet Cookies og webstedsdata. Afhængigt af, hvad du vil slette, kan du fjerne eller lade de tilsvarende markeringer stå foran Cookies og webstedsdata og cachelagret webindhold. Til sidst skal du klikke på knappen Ryd og lukke siden om:præferencer. Rydning af din browsercache er en simpel proces, der kun tager et par øjeblikke at fuldføre, men som kan have betydelige fordele for sikkerhed og ydeevne.
Sådan rydder du cache og cookies i Google Chrome
Google Chrome tilbyder en række funktioner for at gøre browsing mere effektiv og behagelig. En af disse funktioner er muligheden for at rydde dine browserdata, såsom cookies og cachelagrede billeder og filer. Dette kan gøres ved at klikke på menuen Værktøjer (tre stiplede linjer i øverste højre hjørne) og vælge Historik. Derfra skal du vælge Historik og Ryd browserdata fra venstre side. Markér cookies og andre webstedsdata og cachelagrede billeder og filer, og vælg derefter Ryd data. Luk endelig din browser eller luk programmet, hvis du er på Mac, for at ændringerne træder i kraft.
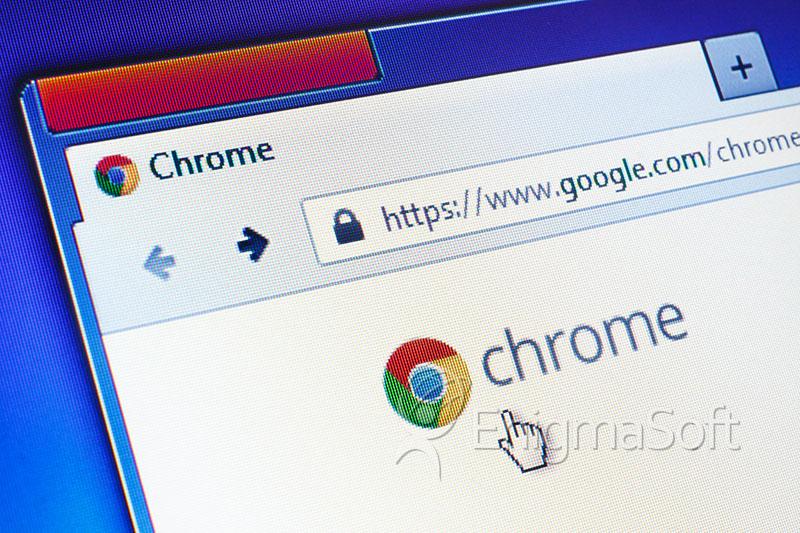
Rydning af dine browserdata i Google Chrome kan hjælpe med at beskytte dit privatliv ved at fjerne alle lagrede oplysninger om websteder, du har besøgt, eller konti, du har logget ind på. Det kan også hjælpe med at forbedre ydeevnen ved at rydde gamle cachelagrede filer, der kan optage plads på din computers harddisk. Ved at følge disse enkle trin kan du sikre, at din browseroplevelse forbliver sikker og effektiv, mens du bruger Google Chrome.
Sådan rydder du cache og cookies i Microsoft Edge
Rydning af browserens cache og cookies i Microsoft Edge er en enkel proces. Ved at følge nogle få nemme trin kan brugere hurtigt slette deres browserhistorik og andre lagrede data fra deres computere.

For at begynde skal du åbne Microsoft Edge og klikke på menuknappen (tre prikker) placeret i øverste højre hjørne af vinduet. Derfra skal du vælge Indstillinger og derefter rulle ned til Ryd browserdata. Når denne mulighed er valgt, kan brugere vælge, hvilke elementer de vil slette ved at afkrydse Cookies og gemte webstedsdata samt cachelagrede data og filer. Når du har foretaget disse valg, skal du blot klikke på Ryd for at fuldføre processen. Dette vil fjerne alle de lagrede oplysninger fra din computer, så du kan starte på en frisk med en ren tavle. Det er vigtigt at rydde din browsers cache og cookies regelmæssigt for at holde din computer sikker og køre problemfrit.
Sådan rydder du cache og cookies i Firefox
Rydning af browserens cache og cookies i Mozilla Firefox er afgørende for at forbedre din browseroplevelse. Ved at slette disse elementer kan du være med til at sikre, at dine websider indlæses hurtigere og mere effektivt og beskytte dit privatliv.
For at slette browserens cache og cookies i Firefox skal du åbne browseren og klikke på menuknappen ☰. Vælg derefter Indstillinger fra rullemenuen. Rul ned til Privatliv og sikkerhed, og klik derefter på Cookies og webstedsdata. Marker både cookies og webstedsdata og cachelagret webindhold, og klik derefter som et følgende trin på Ryd. I bekræftelsesboksen, der vises, skal du klikke på Ryd nu for at fortsætte med at slette elementerne. Når denne proces er fuldført, bør du bemærke en betydelig forbedring i sideindlæsningstider samt forbedret sikkerhed for dine onlineaktiviteter.
Sådan rydder du cache og cookies i Safari til Mac
Safari til macOS er en fantastisk webbrowser, der giver brugerne mulighed for nemt at surfe på internettet. Det tilbyder også en række funktioner, der hjælper med at beskytte brugernes privatliv. En sådan funktion er evnen til at administrere webstedsdata. Dette giver brugerne mulighed for at kontrollere, hvilke websteder der må gemme data på deres computere, og hvilke der ikke må.
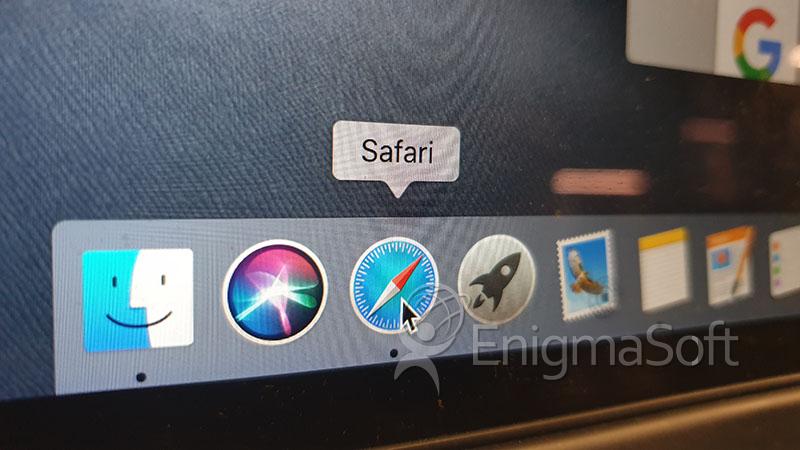
For at administrere webstedsdata i Safari til macOS skal du klikke på Safari i øverste venstre hjørne af den finere bjælke og derefter klikke på Indstillinger. Klik derefter på fanen Privatliv og derefter Administrer webstedsdata. Brugere kan fjerne alle gemte webstedsdata herfra ved at klikke på Fjern alle og derefter på Fjern nu. Dette vil sikre, at ingen websteder kan få adgang til personlige oplysninger, der er gemt på din enhed. Brugere kan være sikre på, at deres onlineaktivitet holdes sikkert ved at tage disse trin.
Sådan rydder du cache og cookies i Safari til iOS
Brug af Safari på iOS-enheder er en fantastisk måde at surfe på nettet på, men nogle gange kan det blive hængende med cookies og data. For at hjælpe med at holde din maskine kørende, er det vigtigt at fjerne disse cookies og data fra tid til anden. Sletning af cookies og data i Safari på iOS tager kun et par trin.
Gå først til Indstillinger og rul ned, indtil du finder muligheden for Safari. Rul derefter ned igen og vælg Ryd cookies og data. Der vises en pop-up, der bekræfter, at du vil rydde cookies og data; vælg Ryd. Når dette er gjort, bør knappen Ryd cookies og data blive grå, hvilket indikerer, at processen er blevet gennemført. Ved at følge disse trin kan du sikre, at din enhed kører problemfrit ved at fjerne unødvendige cookies eller data, der er gemt i Safari.
Sådan rydder du cache og cookies i Google Chrome til iOS
Rydning af cookies og webstedsdata på din iOS-enhed er vigtig for at bevare dit privatliv og sikkerhed. Ved at fjerne disse data kan du sikre, at websteder ikke sporer dine browservaner eller gemmer oplysninger om dig.
For at rydde cookies og webstedsdata på din iOS-enhed skal du starte Chrome-appen, trykke på de tre prikker øverst til højre, rulle ned og vælge "Indstillinger" og derefter "Privatliv" efterfulgt af "Ryd browserdata". Vælg "Cookies, webstedsdata", og fjern markeringen af alle andre elementer, før du trykker på "Ryd browserdata". Til sidst skal du vælge "Udført" for at fuldføre processen. Dette vil hjælpe med at holde din onlineaktivitet privat og sikker mod nysgerrige øjne.
Almindelige browsertastaturgenveje
Du kan rydde din cache hurtigt med en tastaturgenvej, hvis du bruger Internet Explorer, Edge, Google Chrome eller Mozilla Firefox. For at åbne det relevante vindue skal du trykke på Ctrl + Shift + Delete på dit tastatur, mens du er i din browser.