Talaan ng mga Nilalaman
Bakit I-clear ang Cache at Cookies?
Ang cookies ay maliliit na file na nilikha ng isang website na nag-iimbak ng impormasyon gaya ng data ng pagpapatunay o mga nilalaman ng shopping cart. Ang mga cache, sa kabilang banda, ay nag-iimbak ng data mula sa mga website tulad ng teksto o mga larawan upang mabilis silang ma-access kapag muli mong binisita ang pahina. Bagama't medyo maliit ang mga file na ito, maiipon ang mga ito sa paglipas ng panahon at maaaring magdulot ng mga isyu sa pagganap sa iyong browser kung hindi regular na nililinis.
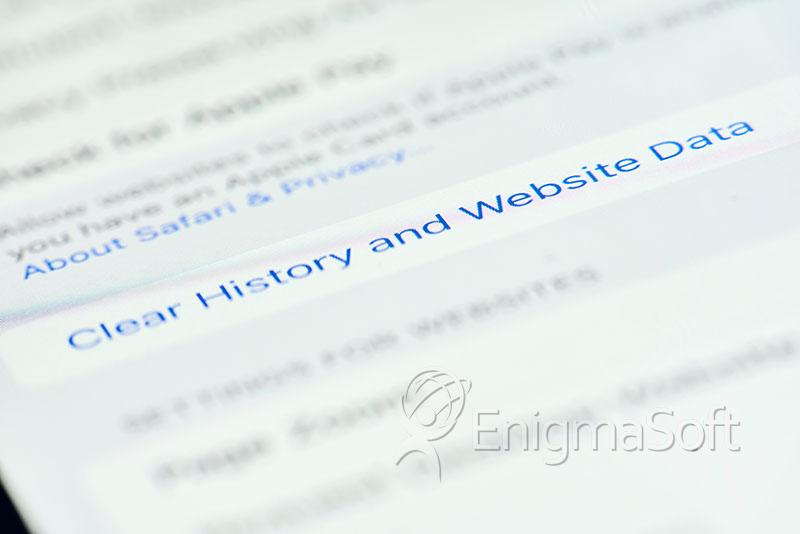
Ang pag-clear ng cache at cookies mula sa isang web browser ay ang unang hakbang kapag nag-troubleshoot ng anumang mga isyu na nauugnay sa pagba-browse sa internet. Ginagamit ng iyong internet browser ang tool na 'cache' upang pabilisin ang paglo-load ng pahina. Nag-iimbak ito ng partikular na impormasyon, tulad ng mga larawan, script, at iba pang data na madalas na ginagamit kapag bumibisita sa mga website. Nakakatulong ito na bawasan ang tagal ng pag-load ng page dahil hindi kailangang i-download ng browser ang lahat ng impormasyong ito sa tuwing bibisita ka sa isang website.
Gayunpaman, kung minsan ito ay maaaring magdulot ng mga problema. Kapag ang mga website ay na-update at binuo, ang mga file na naka-save sa cache ay maaaring sumalungat sa kung ano ang aktwal na naka-code sa website. Maaari itong humantong sa mga error o hindi inaasahang pag-uugali sa ilang partikular na page. Ang pag-clear ng cache at cookies ay isang paraan upang matiyak na ang anumang mga isyu na maaari mong makita ay talagang isang bagay na mali sa website sa halip na mga hindi pagkakapare-pareho na dulot ng paggamit ng iba't ibang mga browser. Sa pamamagitan ng pag-clear sa lumang naka-cache na data, matitiyak namin na gumagana ang aming web browser gamit ang sariwang impormasyon mula sa mismong website sa halip na hindi napapanahong impormasyon na nakaimbak sa memorya nito.
Ang pag-clear sa impormasyong ito ay nagpapabuti sa iyong privacy
Ang pag-clear sa iyong cache at cookies ay maaaring maging isang kapaki-pakinabang na paraan upang makatulong na protektahan ang iyong privacy online. Pagkatapos mong alisin ang impormasyong ito, ide-delete ang ilang setting sa mga website. Nangangahulugan iyon na kung naka-sign in ka sa isang account, kung saan kakailanganin mong mag-sign in muli. Bukod pa rito, kung io-on mo ang pag-sync sa Chrome, mananatili kang naka-sign in sa Google Account kung saan ka nagsi-sync upang tanggalin ang iyong data sa lahat ng iyong device.
Bilang karagdagan sa pagtanggal ng mga setting, maaaring mukhang mas mabagal ang ilang site pagkatapos i-clear ang cache at cookies dahil kailangang mag-load muli ang content gaya ng mga larawan. Ito ay maaaring totoo lalo na para sa mga website na naglalaman ng maraming nilalamang multimedia o nangangailangan ng madalas na pag-update. Gayunpaman, ito ay isang maliit na presyo para sa pinahusay na seguridad at privacy kapag nagba-browse online. Ang pag-clear sa iyong cache at cookies ay maaari ding magbakante ng espasyo sa storage sa iyong device dahil nagde-delete ito ng mga pansamantalang file na hindi na kailangan. Mahalagang tandaan na habang ang pag-clear sa impormasyong ito ay makakatulong na protektahan ang iyong privacy online, hindi nito ginagarantiyahan ang kumpletong anonymity o seguridad mula sa mga malisyosong aktor. Sa huli, nagpapasya ang mga user kung gusto nilang i-clear ang kanilang cache at cookies; gayunpaman, inirerekomenda na gawin nila ito nang pana-panahon para sa pinakamainam na pagganap ng web browser.
Paano gumagana ang cache at cookies
Ang cookies ay maliliit na piraso ng data na iniimbak ng mga website sa iyong computer. Naglalaman ang mga ito ng impormasyon tungkol sa iyo, gaya ng iyong mga kagustuhan at kasaysayan, kaya hindi mo na kailangang ipasok muli ang mga ito sa tuwing bibisita ka sa isang website. Maaari ding subaybayan ng cookies ang iyong aktibidad sa iba't ibang mga site at serbisyo upang maghatid ng naka-target na advertising.
Ang cache ay isang koleksyon ng mga pansamantalang file na nakaimbak sa iyong computer ng mga website na binibisita mo. Nag-iimbak ito ng mga bahagi ng mga pahina, tulad ng mga larawan, upang mas mabilis silang ma-load sa mga susunod na pagbisita. Nakakatulong ito na bawasan ang dami ng data na inilipat mula sa server sa tuwing bibisita ka sa isang page, na nagpapabilis ng mga oras ng paglo-load at nagpapababa ng paggamit ng bandwidth. Tumutulong din ang cache na pahusayin ang pangkalahatang pagganap ng iyong web browser sa pamamagitan ng pag-iimbak ng mga madalas na ina-access na nilalaman nang lokal sa halip na kinakailangang i-download ito mula sa server sa bawat oras.
Paano I-clear ang Iyong Browser Cache
Ang mga partikular na hakbang para sa pag-clear ng cache ng iyong browser ay nakasalalay sa partikular na browser na iyong ginagamit. Sa pangkalahatan, para i-clear ang cache ng iyong browser, i-click muna ang menu button at piliin ang Options. Pagkatapos ay piliin ang panel ng Privacy at Seguridad. Sa seksyong Cookies at Data ng Site, i-click ang I-clear ang Data. Depende sa kung ano ang gusto mong i-clear, maaari mong alisin o iwanan ang kaukulang mga marka ng tsek sa harap ng Cookies at Data ng Site, at Naka-cache na Nilalaman sa Web. Panghuli, i-click ang Clear button at isara ang about:preferences page. Ang pag-clear sa cache ng iyong browser ay isang simpleng proseso na tumatagal lamang ng ilang sandali upang makumpleto ngunit maaaring magkaroon ng makabuluhang benepisyo para sa seguridad at pagganap.
Paano i-clear ang cache at cookies sa Google Chrome
Nag-aalok ang Google Chrome ng iba't ibang feature para gawing mas mahusay at kasiya-siya ang pagba-browse. Ang isa sa mga feature na ito ay ang kakayahang i-clear ang iyong data sa pagba-browse, gaya ng cookies at mga naka-cache na larawan at file. Magagawa ito sa pamamagitan ng pag-click sa menu ng Tools (tatlong tuldok na linya sa kanang sulok sa itaas) at pagpili sa History. Mula doon, piliin ang History at Clear Browsing Data mula sa kaliwang bahagi. Lagyan ng check ang Cookies at iba pang data ng site at Mga naka-cache na larawan at file, pagkatapos ay piliin ang I-clear ang Data. Panghuli, isara ang iyong browser o ihinto ang program kung nasa Mac ka para magkabisa ang mga pagbabago.
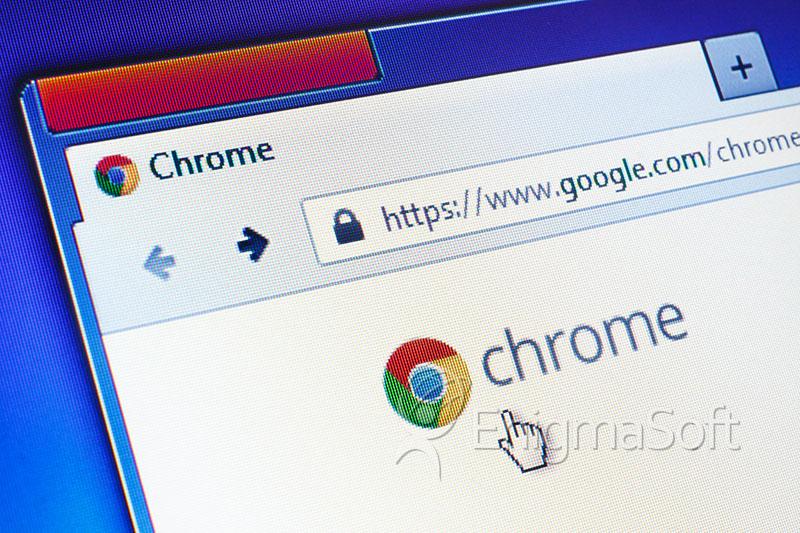
Ang pag-clear sa iyong data sa pagba-browse sa Google Chrome ay makakatulong na protektahan ang iyong privacy sa pamamagitan ng pag-alis ng anumang nakaimbak na impormasyon tungkol sa mga website na binisita mo o mga account na iyong na-log in. Makakatulong din ito na mapabuti ang pagganap sa pamamagitan ng pag-clear sa mga lumang naka-cache na file na maaaring tumagal ng espasyo sa hard drive ng iyong computer. Sa pamamagitan ng pagsunod sa mga simpleng hakbang na ito, masisiguro mong mananatiling secure at mahusay ang iyong karanasan sa pagba-browse habang ginagamit ang Google Chrome.
Paano i-clear ang cache at cookies sa Microsoft Edge
Ang pag-clear sa cache ng browser at cookies sa Microsoft Edge ay isang simpleng proseso. Kasunod ng ilang madaling hakbang, mabilis na matatanggal ng mga user ang kanilang kasaysayan sa pagba-browse at iba pang nakaimbak na data mula sa kanilang mga computer.

Upang magsimula, buksan ang Microsoft Edge at mag-click sa pindutan ng menu (tatlong tuldok) na matatagpuan sa kanang sulok sa itaas ng window. Mula doon, piliin ang Mga Setting at pagkatapos ay mag-scroll pababa sa I-clear ang data sa pagba-browse. Kapag napili na ang opsyong ito, maaaring piliin ng mga user kung aling mga item ang gusto nilang tanggalin sa pamamagitan ng pag-tick sa Cookies at naka-save na data ng website pati na rin sa naka-cache na data at mga file. Pagkatapos gawin ang mga pagpipiliang ito, i-click lamang ang I-clear upang makumpleto ang proseso. Aalisin nito ang lahat ng nakaimbak na impormasyon mula sa iyong computer, na magbibigay-daan sa iyong magsimula nang bago nang may malinis na talaan. Ang regular na pag-clear ng cache at cookies ng iyong browser ay mahalaga sa pagpapanatiling ligtas at tumatakbo nang maayos ang iyong computer.
Paano i-clear ang cache at cookies sa Firefox
Ang pag-clear sa cache ng browser at cookies sa Mozilla Firefox ay mahalaga sa pagpapabuti ng iyong karanasan sa pagba-browse. Sa pamamagitan ng pagtanggal sa mga item na ito, makakatulong kang matiyak na ang iyong mga web page ay naglo-load nang mas mabilis at mas mahusay at maprotektahan ang iyong privacy.
Para tanggalin ang browser cache at cookies sa Firefox, buksan ang browser at i-click ang menu button ☰. Pagkatapos ay piliin ang Mga Setting mula sa drop-down na menu. Mag-scroll pababa sa Privacy at Seguridad, pagkatapos ay mag-click sa Cookies at Data ng Site. Markahan ang parehong Cookies at Data ng Site at Naka-cache na Nilalaman sa Web, at pagkatapos bilang isang sumusunod na hakbang, i-click ang I-clear. Sa lalabas na kahon ng kumpirmasyon, i-click ang I-clear Ngayon upang magpatuloy sa pagtanggal ng mga item. Pagkatapos makumpleto ang prosesong ito, dapat mong mapansin ang isang makabuluhang pagpapabuti sa mga oras ng paglo-load ng pahina pati na rin ang pinahusay na seguridad para sa iyong mga online na aktibidad.
Paano i-clear ang cache at cookies sa Safari para sa Mac
Ang Safari para sa macOS ay isang mahusay na web browser na nagbibigay-daan sa mga user na madaling mag-browse sa internet. Nag-aalok din ito ng iba't ibang feature para makatulong na protektahan ang privacy ng user. Ang isang naturang tampok ay ang kakayahang pamahalaan ang data ng website. Nagbibigay-daan ito sa mga user na kontrolin kung aling mga website ang pinapayagang mag-imbak ng data sa kanilang mga computer at alin ang hindi.
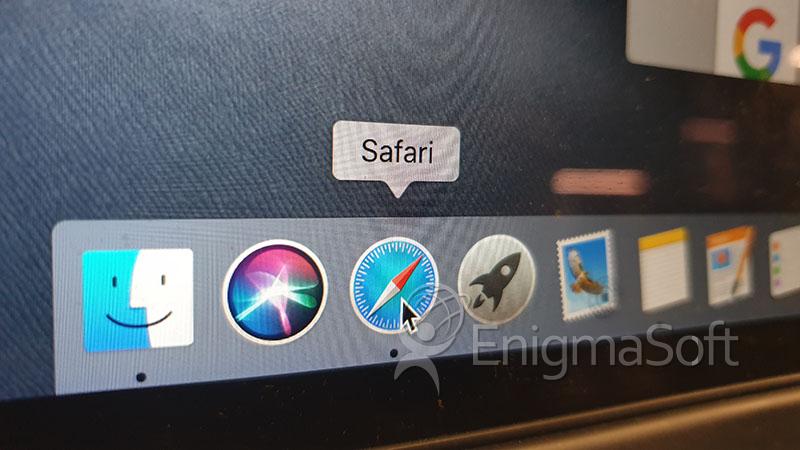
Upang pamahalaan ang data ng website sa Safari para sa macOS, mag-click sa Safari sa kaliwang sulok sa itaas ng mas pinong bar at pagkatapos ay i-click ang Mga Kagustuhan. Susunod, i-click ang tab na Privacy at pagkatapos ay Pamahalaan ang Data ng Website. Maaaring alisin ng mga user ang lahat ng nakaimbak na data ng website mula dito sa pamamagitan ng pag-click sa Alisin Lahat at pagkatapos ay Alisin Ngayon. Titiyakin nito na walang mga website ang makaka-access ng anumang personal na impormasyong nakaimbak sa iyong device. Makakatiyak ang mga user na ang kanilang online na aktibidad ay pinananatiling ligtas at secure sa pamamagitan ng pagsasagawa ng mga hakbang na ito.
Paano i-clear ang cache at cookies sa Safari para sa iOS
Ang paggamit ng Safari sa mga iOS device ay isang mahusay na paraan upang mag-browse sa web, ngunit kung minsan ay maaari itong mabalaho sa cookies at data. Upang makatulong na mapanatiling maayos ang iyong makina, mahalagang i-clear ang cookies at data na ito paminsan-minsan. Ang pag-clear ng cookies at data sa Safari sa iOS ay tumatagal lamang ng ilang hakbang.
Una, pumunta sa Mga Setting at mag-scroll pababa hanggang sa makita mo ang opsyon para sa Safari. Pagkatapos, mag-scroll muli pababa at piliin ang I-clear ang Cookies at Data. May lalabas na pop-up na nagpapatunay na gusto mong i-clear ang Cookies at Data; piliin ang Clear. Kapag tapos na ito, dapat na maging kulay abo ang Clear Cookies at Data button, na nagpapahiwatig na matagumpay na nakumpleto ang proseso. Sa pamamagitan ng pagsunod sa mga hakbang na ito, masisiguro mong tumatakbo nang maayos ang iyong device sa pamamagitan ng pag-clear sa anumang hindi kinakailangang cookies o data na nakaimbak sa Safari.
Paano i-clear ang cache at cookies sa Google Chrome para sa iOS
Ang pag-clear ng cookies at data ng site sa iyong iOS device ay mahalaga sa pagpapanatili ng iyong privacy at seguridad. Sa pamamagitan ng pag-alis ng data na ito, masisiguro mong hindi sinusubaybayan ng mga website ang iyong mga gawi sa pagba-browse o nag-iimbak ng anumang impormasyon tungkol sa iyo.
Upang i-clear ang cookies at data ng site sa iyong iOS device, ilunsad ang Chrome app, i-tap ang tatlong tuldok sa kanang bahagi sa itaas, mag-scroll pababa, at piliin ang "Mga Setting" pagkatapos ay "Privacy," na sinusundan ng "I-clear ang data sa pagba-browse." Piliin ang "Cookies, data ng site" at alisan ng check ang lahat ng iba pang item bago i-tap ang "I-clear ang data sa pagba-browse." Panghuli, piliin ang "Tapos na" upang makumpleto ang proseso. Makakatulong ito na panatilihing pribado at secure ang iyong online na aktibidad mula sa mga mapanlinlang na mata.
Mga Karaniwang Keyboard Shortcut sa Browser
Mabilis mong ma-clear ang iyong cache gamit ang isang keyboard shortcut kung gumagamit ka ng Internet Explorer, Edge, Google Chrome, o Mozilla Firefox. Upang buksan ang naaangkop na window, pindutin ang Ctrl + Shift + Delete sa iyong keyboard habang nasa iyong browser.