How to fix "Some apps need to be uninstalled" Windows Update Failure
Since launching the Windows 10 Operating System (OS) in 2015, Microsoft has been rolling out one update after another every six months or so. More often than not, you would have no trouble installing those updates on your machine. Every once in awhile, however, you may get a random error message when trying to update your Windows 10 PC. Depending on the message, there may be something – a program, driver, or tool – that is preventing Windows from proceeding with the update.
When you get a message which either states that "You need to uninstall a program in order to continue", or "Some apps need to be uninstalled", you are very likely to be dealing with a software compatibility problem which may lie with one or more programs you have installed at an earlier stage. The software apps in question do not communicate well with the OS and are somehow impeding the update's progress. Should that be the case, you have got no other choice but to perform the four options outlined below as they will help you get to the root of the problem.
Option 1 – Seek Out the Troublesome Program(s) Responsible for the Update Failure
Provided that Windows 10 succeeds in identifying what exactly is getting in the way of the update process, it will display a list of incompatible programs such as the one shown below:
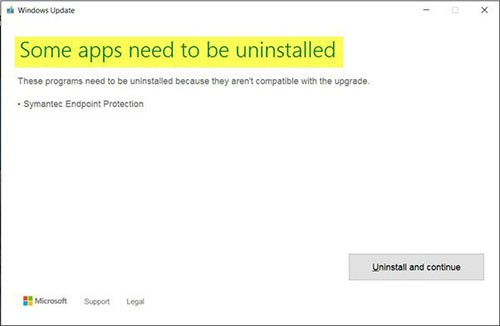
The list may reveal one or more software applications featured on the Programs list in your Control Panel, recommending that you click on the "Uninstall and Continue" button on the right before proceeding with the Update. However, Windows 10 is not always as circumstantial as in the example mentioned above. Rather than a programs list, you may end up seeing one or more pale blue dots instead:
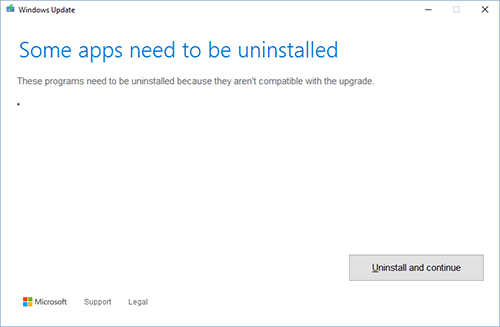
While you may still select the 'Uninstall and continue' option, chances are you will see another message saying "We couldn't uninstall these apps" like the one below:
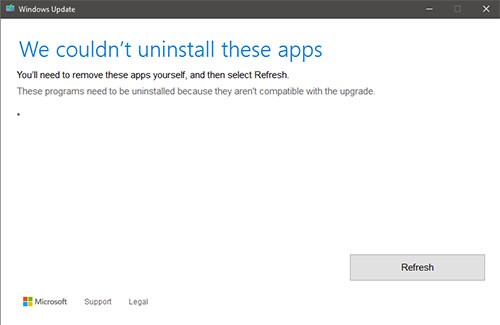
Although you would be back to square one, in this case, you will need to track down the problematic app(s) yourself. To do so, you can choose between two approaches namely:
- uninstall one program at a time until your Update installation meets with success, or
- take advantage of Microsoft's Ready for Windows tool to check which of your current programs are compatible with Windows 10 and which aren't.
Both options are time-consuming as the former requires a new installation attempt after every uninstallation while the latter requires that you type in the name of each app manually to perform a compatibility check repeating the procedure until you have checked the last installed app on your PC. The "Ready for Windows" utility will not only show if a program is incompatible with Windows 10 but also if it has a newer, fully-working version.
Once you have determined the list of programs blocking the Windows 10 Update, make sure to uninstall them before giving the Update one more try. Since Windows is known to often leave some registry entries and residual files even after the program has been uninstalled, you'd be better off opting for a specialized third-party uninstall tool instead.
Option 2 – Set up a Brand-New Administrator Account
A second admin account would be free of any third-party software if it is a brand-new one. That is why installing the Windows 10 Update on a clean account should meet with success. This approach provides an effective workaround which allows you to determine if it is indeed an external program that may have caused trouble when you ran the Update from your main admin account.
Option 3 – Load Windows in Clean Boot State
If you keep getting the same Windows 10 Update Error message nonetheless, you may start your Windows 10 OS in a Clean Boot State. Thus, your Windows 10 OS will just launch the bare minimum of drivers and startup software crucial for the OS. It will neither load any other programs nor run them as usual. The Clean Boot State gives you a chance to install the Windows 10 Update in an isolated environment not dependent on any third-party software installed on your PC. A successful Update installation under Clean Boot will prove that the error you are getting is indeed due to one or more of your third-party programs.
Before launching Windows 10 in Clean Boot, don't forget to create a system restore point just in case!
To load Windows 10 in Clean Boot, you need to have an administrator account. Once logged in, go to the Windows 10 Search Bar next to the Start Menu button, type "MSConfig" and open the "System Configuration' desktop app.
In the General tab, tick the radio button next to "Selective Startup", check the boxes beside "Load system services" and "Use original boot configuration", and uncheck "Load startup items".
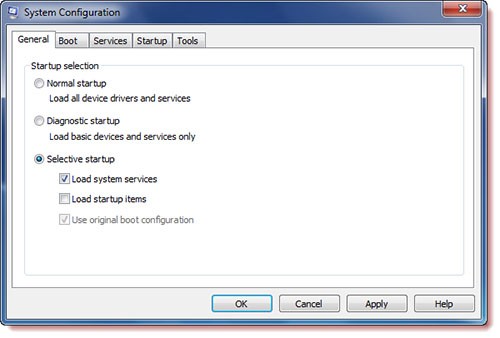
Next, open the Services tab, check the "Hide all Microsoft services" box, then close the rest via the "Disable all" button on the right.
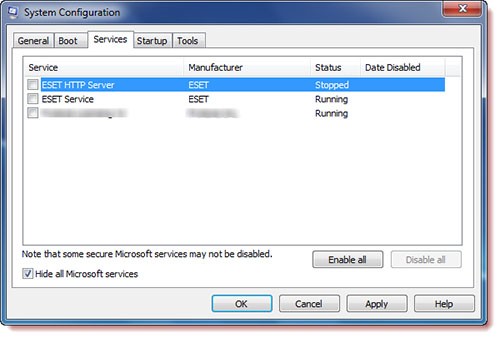
Click on the "Apply" and "OK" buttons to save your changes before restarting your PC.
To return to normal, perform the reverse procedure.
Option 4 – Perform a Clean Windows 10 Installation
When you have explored all the options mentioned above and you are still encountering the same Windows 10 Update Error, you may decide to give your PC a fresh start by performing a clean Windows 10 installation. Since a clean installation will wipe out all the files stored on the system hard drive partition, you will need to back them up on external media or cloud-based storage in advance. Should you go for this route, make sure to install all the pending updates before installing any third-party programs. To see the available updates, open the Start Menu, click on the cogwheel-like 'Settings' icon on the left to open the 'Windows Settings' tool, click on the 'Update & Security' tab. Finally, select the 'Check for updates' box to see a list of available updates and press the 'Download and install now' button to complete each one of them.
Now that your PC is up-to-date, you may furnish it with all the third-party software tools you need and want. However, if you want to avoid Update Errors in the future, you'd be better off checking those tools out using Microsoft's "Ready for Windows" utility beforehand.