Como Corrigir a Falha "Alguns Aplicativos Precisam ser Desinstalados" na Atualização do Windows
Desde o lançamento do sistema operacional Windows 10 (SO) em 2015, a Microsoft lança uma atualização após a outra a cada seis meses, aproximadamente. Mais frequentemente, você não teria problemas para instalar essas atualizações em sua máquina. De vez em quando, no entanto, você pode receber uma mensagem de erro aleatória ao tentar atualizar seu computador com Windows 10. Dependendo da mensagem, pode haver algo (programa, driver ou ferramenta) impedindo que o Windows prossiga com a atualização.
Quando você receber uma mensagem informando que "Você precisa desinstalar um programa para continuar" ou "Alguns aplicativos precisam ser desinstalados" , é muito provável que você esteja lidando com um problema de compatibilidade de software que pode mais programas que você instalou em um estágio anterior. Os aplicativos de software em questão não se comunicam bem com o sistema operacional e, de alguma forma, impedem o progresso da atualização. Se for esse o caso, você não tem outra escolha a não ser executar as quatro opções descritas abaixo, pois elas o ajudarão a chegar à raiz do problema.
Opção 1 - Buscar o(s) programa(s) problemático(s) responsável pela falha na atualização
Contanto que o Windows 10 consiga identificar exatamente o que está atrapalhando o processo de atualização, ele exibirá uma lista de programas incompatíveis, como o mostrado abaixo:
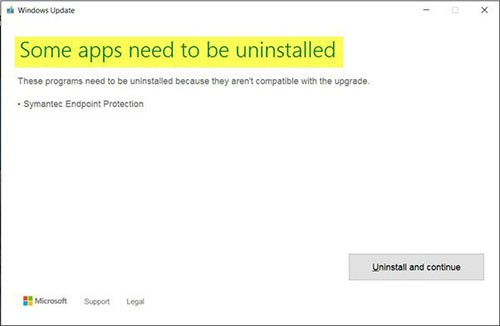
A lista pode revelar um ou mais aplicativos de software apresentados na lista Programas no Painel de Controle, recomendando que você clique no botão "Desinstalar e Continuar" à direita antes de continuar com a Atualização. No entanto, o Windows 10 nem sempre é tão circunstancial quanto no exemplo mencionado acima. Em vez de uma lista de programas, você pode acabar vendo um ou mais pontos azuis em vez disso:
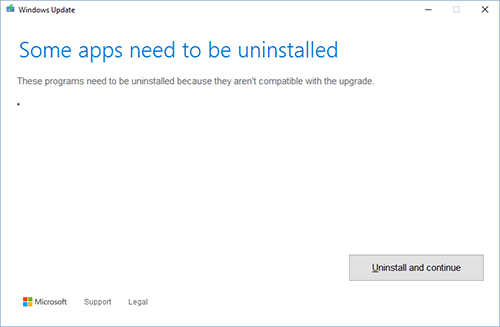
Embora você ainda possa selecionar a opção "Desinstalar e continuar" , provavelmente você verá outra mensagem dizendo "Não foi possível desinstalar esses aplicativos", como mostrado abaixo:
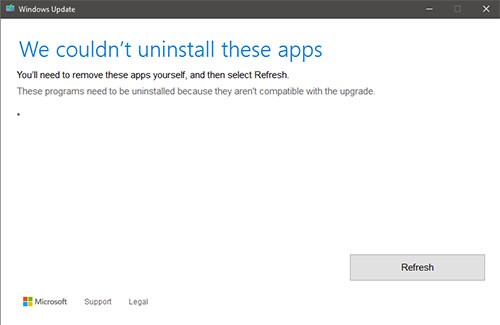
Embora você retorne à estaca zero, neste caso, você precisará rastrear o(s) aplicativo(s) problemático(s). Para fazer isso, você pode escolher entre duas abordagens, a saber:
- Desinstalar um programa de cada vez até que a instalação do Update seja bem-sucedida ou
- Usar a ferramenta Microsoft Ready for Windows para verificar quais dos seus programas atuais são compatíveis com o Windows 10 e quais não são.
Ambas as opções são demoradas, pois a primeira requer uma nova tentativa de instalação após cada desinstalação, enquanto a segunda exige que você digite o nome de cada aplicativo manualmente para executar uma digitalização de compatibilidade repetindo o procedimento até que você tenha verificado o último aplicativo instalado no seu PC. . O utilitário "Pronto para Windows" não só mostrará se um programa é incompatível com o Windows 10, mas também se tiver uma versão mais recente e totalmente funcional.
Depois de determinar a lista de programas que bloqueiam a Atualização do Windows 10, desinstale-os antes de fazer a atualização mais uma vez. Como o Windows costuma deixar algumas entradas de registro e arquivos residuais mesmo após a desinstalação do programa, é melhor optar por uma ferramenta especializada de desinstalação de terceiros.
Opção 2 - Configurar uma nova conta de administrador
Uma segunda conta de administrador estaria livre de qualquer software de terceiros se fosse nova. É por isso que instalar o Windows 10 Update em uma conta limpa deve ter sucesso. Essa abordagem fornece uma solução eficaz que permite determinar se é realmente um programa externo que pode ter causado problemas quando você executou a atualização da sua conta de administrador principal.
Opção 3 - Carregar o Windows no estado de inicialização limpa
Se você continuar recebendo a mesma mensagem de erro de atualização do Windows 10 , no entanto, você pode iniciar o sistema operacional Windows 10 em um estado de inicialização limpa. Assim, o seu sistema operacional Windows 10 só vai lançar o mínimo de drivers e software de inicialização cruciais para o sistema operacional. Ele não carregará nenhum outro programa nem o executará como de costume. O Estado de Inicialização Limpa permite que você instale a Atualização do Windows 10 em um ambiente isolado, não dependente de nenhum software de terceiros instalado em seu computador. Uma instalação de Atualização bem-sucedida em Inicialização Limpa provará que o erro que você está recebendo é de fato devido a um ou mais dos seus programas de terceiros.
Antes de iniciar o Windows 10 no Clean Boot, não se esqueça de criar um ponto de restauração do sistema para o caso!
Para carregar o Windows 10 na inicialização limpa, você precisa ter uma conta de administrador. Uma vez logado, vá para o Windows 10 Barra de Pesquisa ao lado do botão Menu Iniciar , digite "MSConfig" e abra o aplicativo de desktop "Configuração do Sistema" .
Na guia Geral , marque o botão de opção ao lado de "Inicialização seletiva" , marque as caixas ao lado de "Carregar serviços do sistema" e "Usar configuração de inicialização original" e desmarque a opção "Carregar itens de inicialização" .
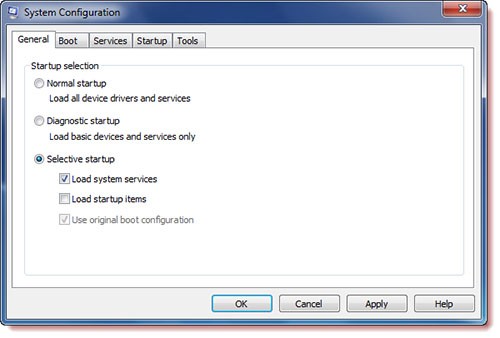
Em seguida, abra a guia Serviços , marque a caixa "Ocultar todos os serviços da Microsoft" e feche o restante usando o botão "Desativar tudo" à direita.
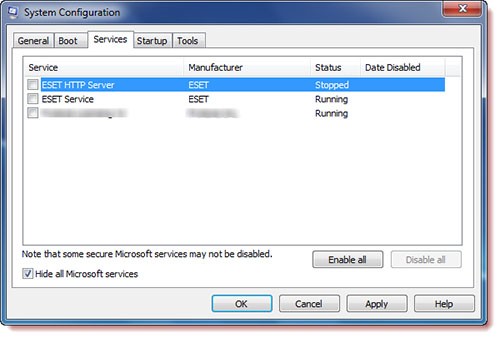
Clique nos botões "Aplicar" e "OK" para salvar suas alterações antes de reiniciar seu PC.
Para voltar ao normal, execute o procedimento inverso.
Opção 4 - Executar uma instalação limpa do Windows 10
Quando você tiver explorado todas as opções mencionadas acima e ainda encontrar o mesmo erro de atualização do Windows 10, você pode decidir dar ao seu PC um novo começo executando uma instalação limpa do Windows 10. Como uma instalação limpa eliminará todos os arquivos armazenados na partição do disco rígido do sistema, você precisará fazer o backup deles em mídia externa ou armazenamento baseado em nuvem com antecedência. Se você seguir este caminho, certifique-se de instalar todas as atualizações pendentes antes de instalar qualquer programa de terceiros. Para ver as atualizações disponíveis, abra o menu Iniciar, clique no ícone Configurações à esquerda para abrir a ferramenta Configurações do Windows, clique na guia Atualizar & Segurança. Por fim, selecione a caixa "Verificar atualizações" para ver uma lista de atualizações disponíveis e pressione o botão "Fazer o download e instalar agora" para concluir cada uma delas.
Agora que o seu PC está atualizado, você pode provê-lo com todas as ferramentas de software de terceiros que você precisa e deseja. No entanto, se você quiser evitar erros de atualização no futuro, seria melhor verificar essas ferramentas usando o utilitário "Pronto para Windows" da Microsoft antecipadamente.