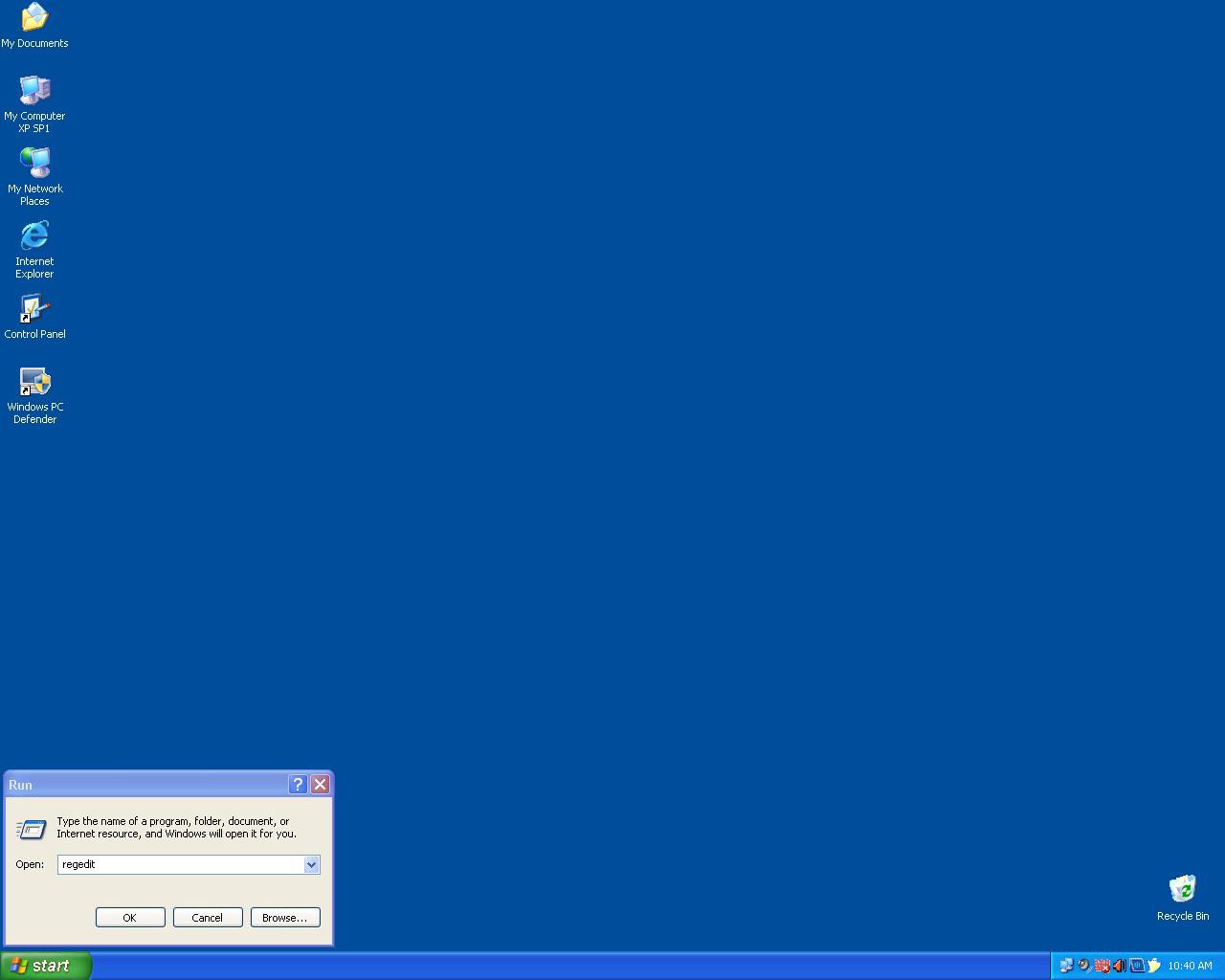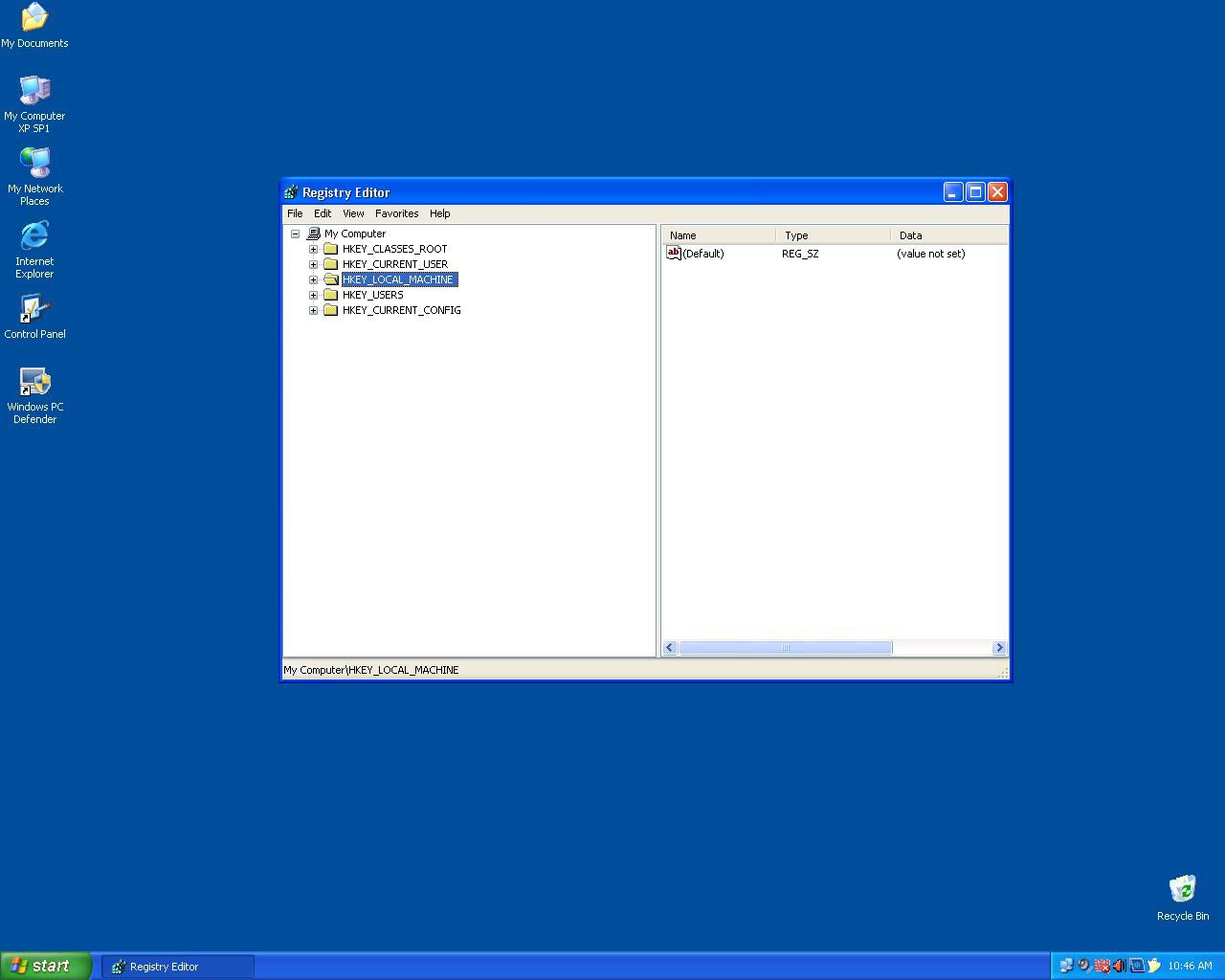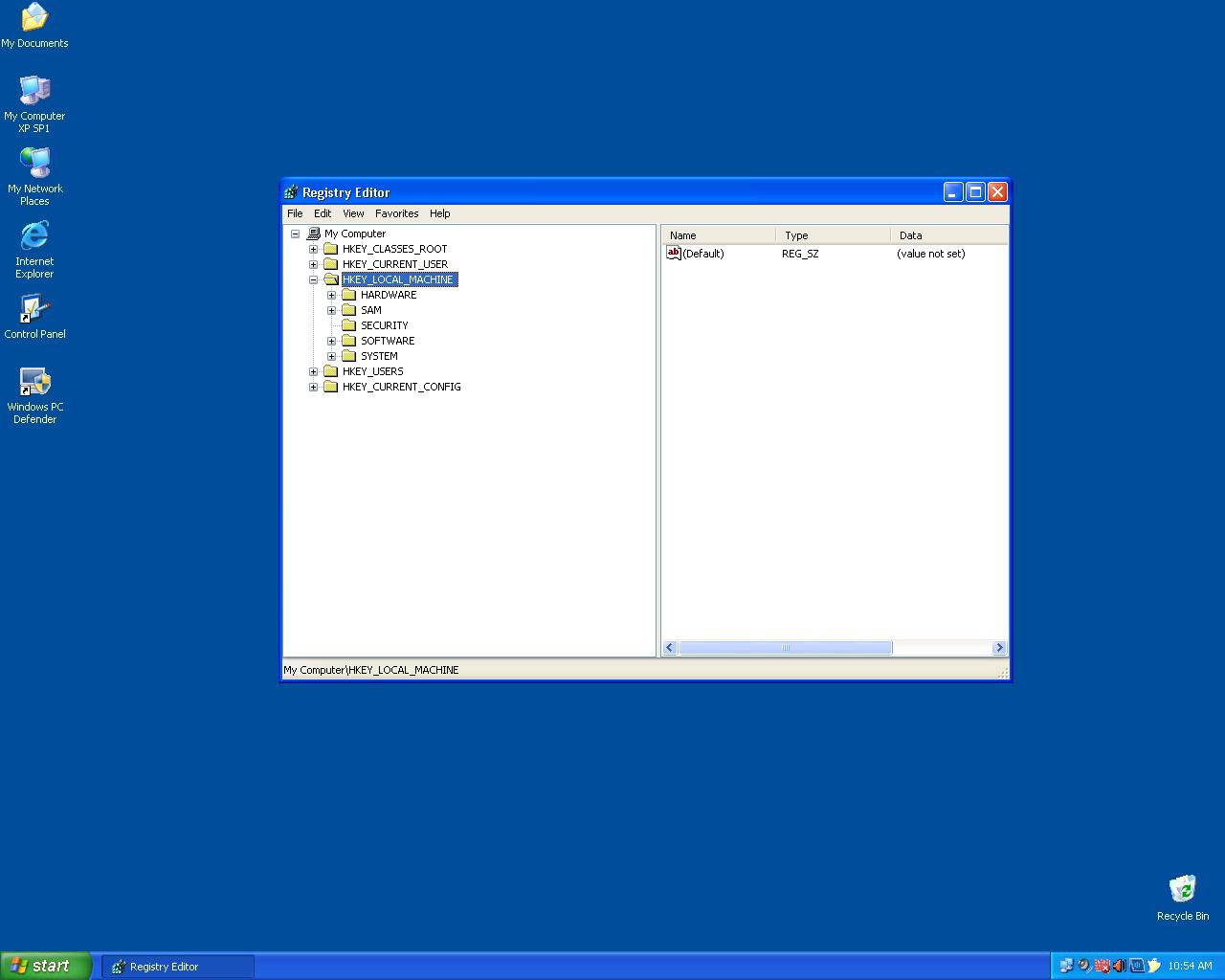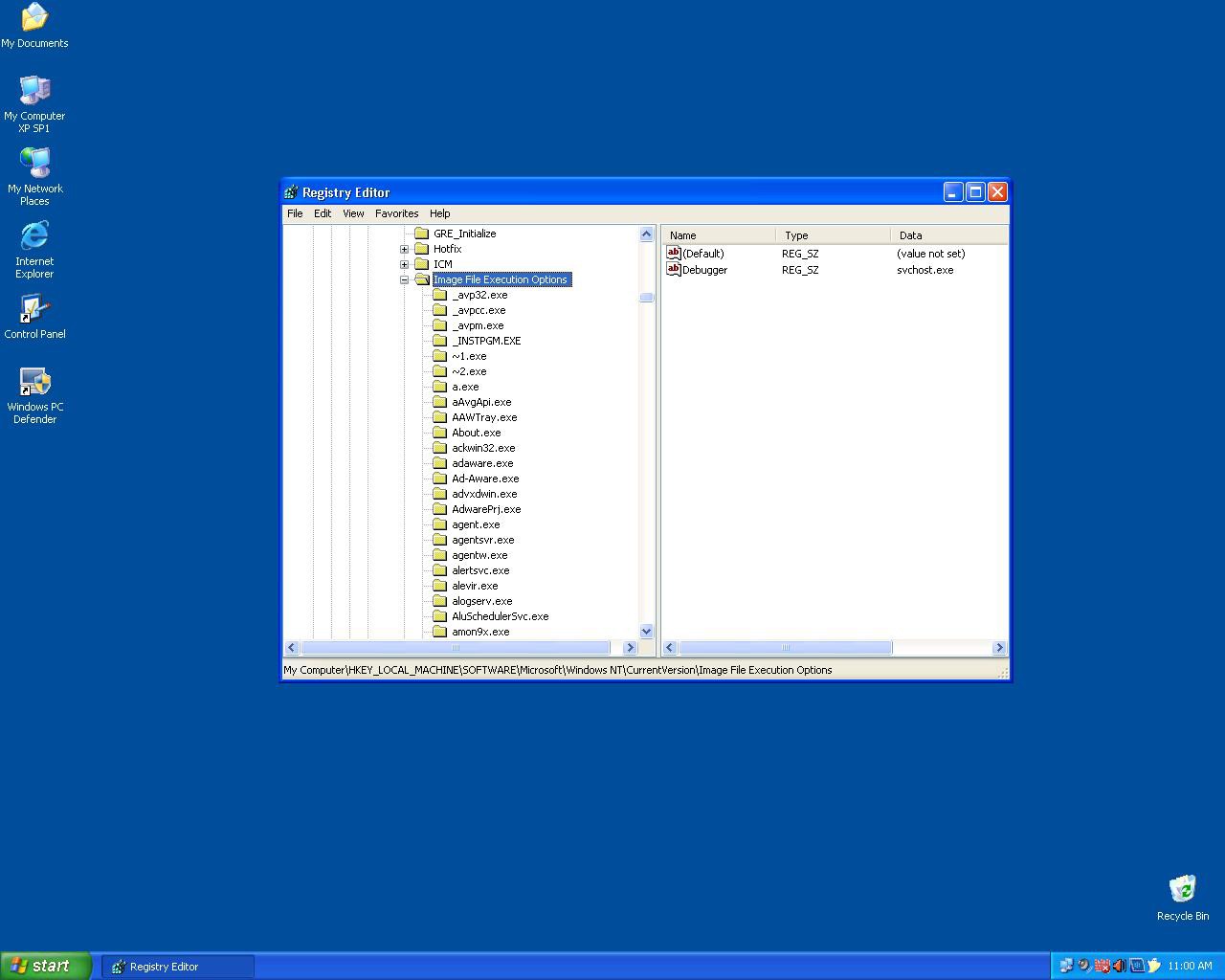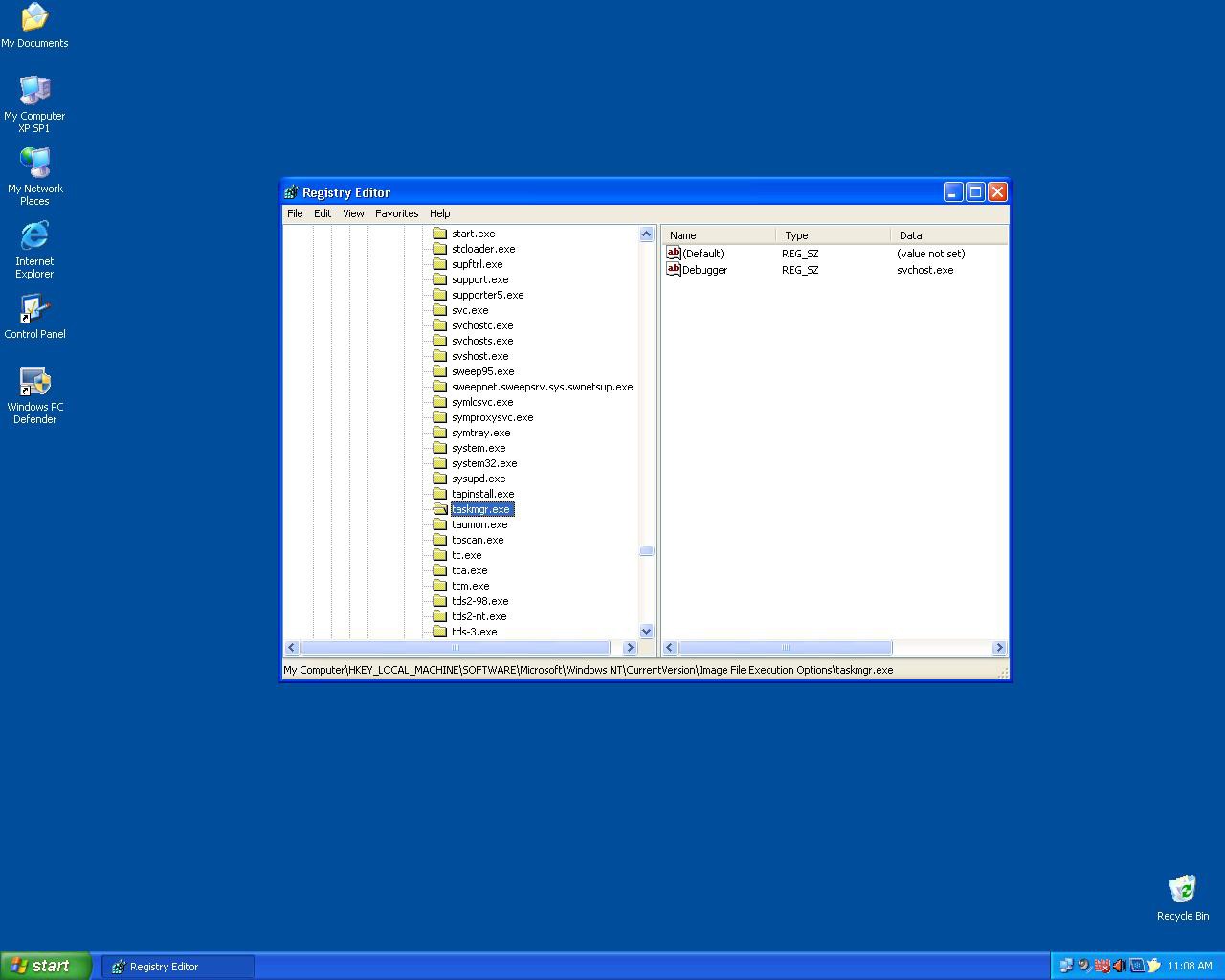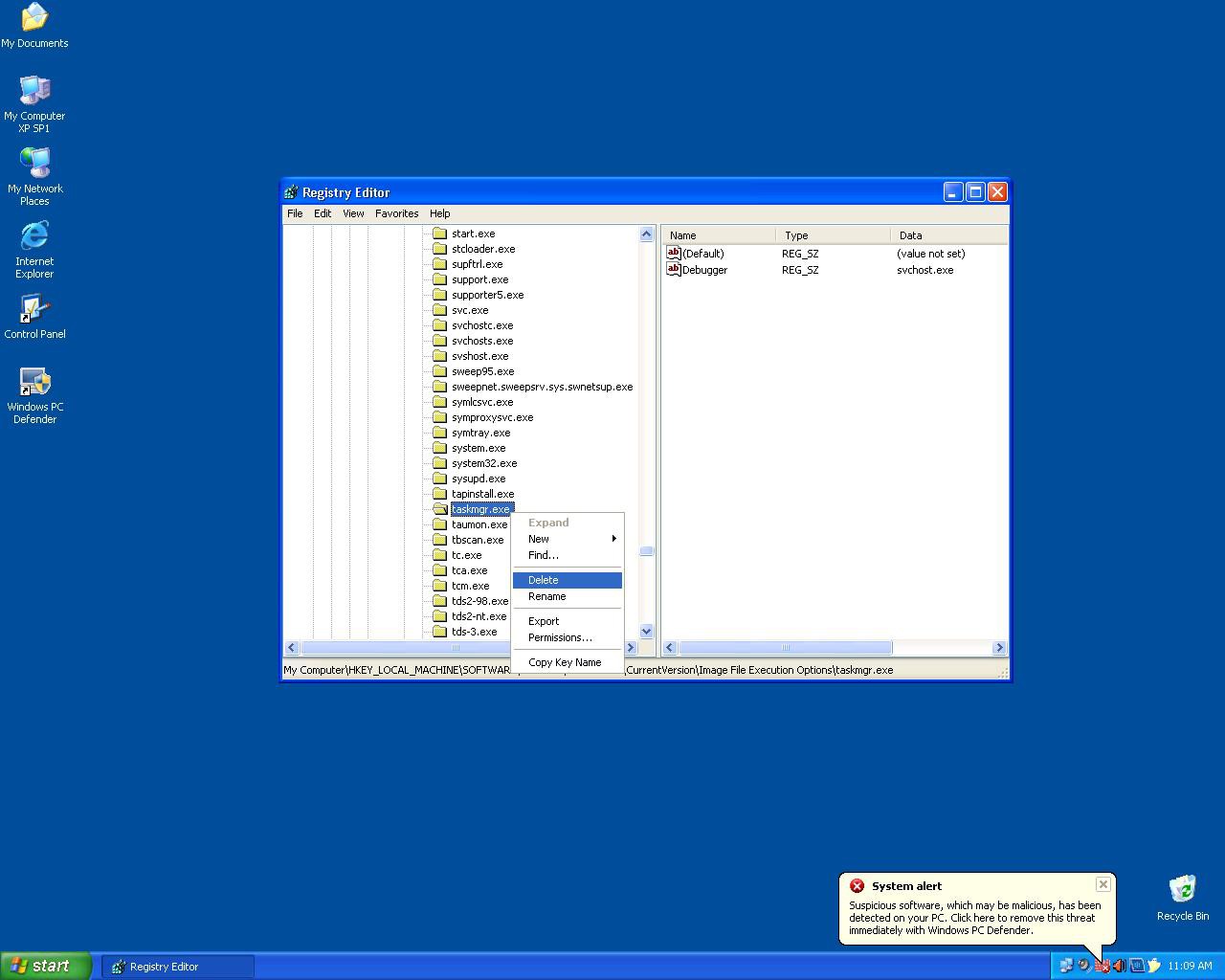How to Fix 'Task Manager Disabled' by Trojan/Rootkit/Rogue Anti-Spyware Infection
At times you may find it necessary to use your task manager to manually stop a running process which will enable you to remove a parasite or infected file. In some cases, the trojan (with rootkit capabilities) that is installed on your computer can disable the Task Manager to prevent you from deleting malicious files. Did you know that you can follow a few steps to re-enable the task manager so that you are able to stop any running process on your Windows PC?
Why is my Task Manager Disabled?
Trojans with rootkit capabilities like Trojan.Rootkit.Gen, Zlob, Vundo, Antivirus 2008 related files (Antivirus 2009, XP Antivirus), and other Trojan.Downloader variations are designed to hide files in the System32 or create morphic files to avoid detection from legitimate security programs and disable key system functions like the Task Manager. These trojan variations can also switch the desktop background, overwrite admin privileges, add unwanted files, among other malicious activities.
How to Re-enable the Task Manager Utility
If your Task Manager has been disabled by a trojan infection, you can re-enable the Task Manager utility by following the manual instructions below. After you've re-enabled your Task Manager, run SpyHunter (recommended) to check for Trojan infections.
Warning: The process of manually re-enabling the task manager may not be for everyone or novice computer users. These instructions are used to re-enable the Task Manager utility, not to end the process of a parasite or remove it. Use the manual instructions at your own risk.
If you experience any issues in attempting to end the process of a malicious file or re-enabling the task manager manually, we recommend you try our Spyware HelpDesk, an interactive feature that is dedicated to providing a personalized one-on-one technical support. With Spyware HelpDesk, we can create a custom automated fix tailored to address your specific malware needs. To learn more, please visit our Spyware HelpDesk feature.
- Click "Start" in the lower-left corner of your Desktop.
- Click "Run".
- In the "Run" field, type "regedit" and press the "Enter" key. This will open the "Registry Editor" utility.
- Within the "Registry Editor", you will have to navigate to a specific directory of the system registry. You can do this by following the following path: first click on the "+" sign next to HKEY_LOCAL_MACHINE key. This will expand it.
- Next, expand the "SOFTWARE" key, afterwards continue opening/expanding in the following order: Microsoft -> Windows NT -> CurrentVersion -> Image File Execution Options.
- In the "Image File Execution Options" directory, right-click on the "taskmgr.exe" subfolder.
- Select and click "Delete" from the right-click context menu.
- This will complete the process for re-enabling the Task Manager utility.