Како инсталирати СпиХунтер
Следећи кораци објашњавају како да инсталирате СпиХунтер на рачунар:
- Ако желите да преузмете СпиХунтеров Спиваре Сцаннер, кликните овде да бисте преузели . Имајте на уму: Тек након што активирате пуну верзију СпиХунтер-а, програм откључава све његове функције као што су Spyware HelpDesk , дневна ажурирања дефиниција и бесплатна корисничка подршка. Међутим, можете користити СпиХунтер-ов скенер шпијунског софтвера (бесплатна верзија) са ограниченим функцијама без активације.
- У дијалогу „Преузимање датотеке“ притисните „Сачувај“ да бисте сачували СпиХунтер датотеку.
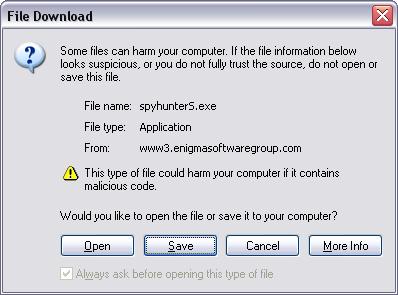
- У дијалогу „Сачувај као“ сачувајте датотеку СпиХунтер на радној површини.
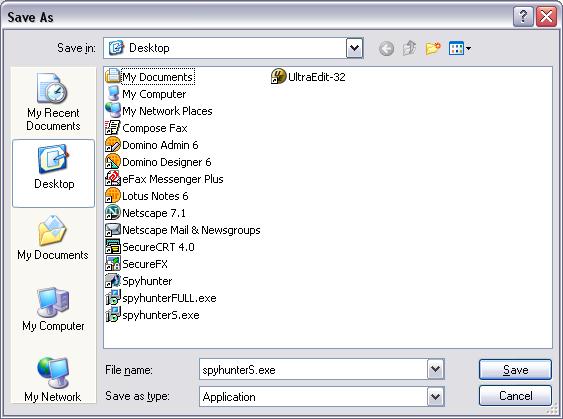
- Потражите инсталациони програм који сте изабрали да преузмете на радној површини. Када пронађете датотеку са иконом рачунара и диска (као што је приказано на слици испод), двапут кликните на ту икону да бисте покренули СпиХунтер.
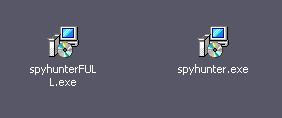
- Ако не можете да пронађете СпиХунтер датотеку на радној површини, кликните на дугме „Старт“ и кликните на „Пронађи или тражи“ . Затим унесите „спихунтер“ и кликните на „Тражи“.
- Двапут кликните на инсталациону датотеку и од вас ће бити затражен уговор о лиценци. Молимо вас да прочитате уговор о лиценци и означите поље за потврду да се слажете са условима и кликните на „Даље“.
- Следећи екран ће тражити „Одредишна фасцикла“ . Инсталираћете СпиХунтер у „Ц:\Програм Филес\СпиХунтер“, који би већ требало да буде изабран.
- Кликните на „Даље“ . Ако се појави порука да наведена фасцикла већ постоји, кликните на „Да“ .
- Сада сте спремни за инсталацију, кликните на „Даље“.
- Након што је процес инсталације завршен, требало би да се појави прозор са питањем да ли желите да поново покренете систем.
- Кликните на „ДА, поново покрените мој рачунар сада“ , а затим кликните на „Заврши“.