Cum se instalează SpyHunter
Următorii pași explică cum să instalați SpyHunter pe computer:
- Dacă doriți să descărcați SpyHunter's Spyware Scanner, faceți clic aici pentru a descărca . Vă rugăm să rețineți: abia după ce activați versiunea completă a SpyHunter, programul își deblochează toate funcțiile, cum ar fi Spyware HelpDesk , actualizări zilnice ale definițiilor și asistență gratuită pentru clienți. Cu toate acestea, puteți utiliza scanerul spyware al lui SpyHunter (versiunea gratuită) cu caracteristicile sale limitate fără activare.
- În caseta de dialog „Descărcare fișier” , apăsați pe „Salvare” pentru a salva fișierul SpyHunter.
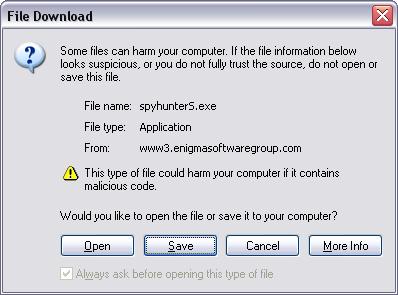
- În caseta de dialog „Salvare ca” , salvați fișierul SpyHunter pe desktop.
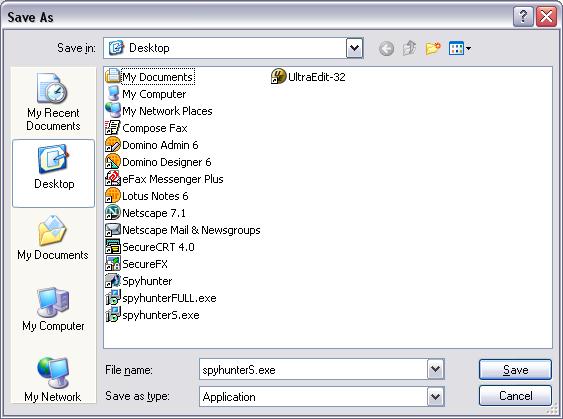
- Căutați programul de instalare pe care ați ales să îl descărcați pe desktop. Când găsiți fișierul cu o pictogramă a unui computer și un disc (așa cum se arată în imaginea de mai jos), faceți dublu clic pe pictograma respectivă pentru a rula SpyHunter.
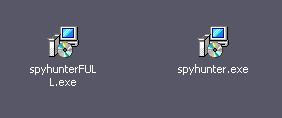
- Dacă nu puteți găsi fișierul SpyHunter pe desktop, faceți clic pe butonul „Start” și faceți clic pe „Găsiți sau Căutați” . Apoi, tastați „spyhunter” și faceți clic pe „Căutare”.
- Faceți dublu clic pe fișierul de instalare și vi se va solicita un acord de licență. Vă rugăm să citiți acordul de licență și să bifați caseta care indică că sunteți de acord cu termenii și faceți clic pe „Următorul”.
- Următorul ecran va solicita un „Dosar de destinație” . Veți instala SpyHunter în „C:\Program Files\SpyHunter”, care ar trebui să fie deja selectat.
- Faceți clic pe „Următorul” . Dacă apare un mesaj care spune că folderul specificat există deja, faceți clic pe „Da” .
- Acum sunteți gata să instalați, faceți clic pe „Următorul”.
- După finalizarea procesului de instalare, ar trebui să apară o fereastră care vă întreabă dacă doriți să reporniți.
- Faceți clic pe „DA, reporniți computerul acum” , apoi faceți clic pe „Terminare”.