How to Retrieve Your WordPress Admin Login URL
 If you have only recently developed a website, chances are you have used the WordPress content management system to build it. After all, it is free, open-source, and easy to use, and it is the backbone of more than 400 million currently active sites on the Web. To administer your WordPress-based website, however, you need to have an administrator account accessible from a corresponding Login URL address. Frequently, novice administrators have trouble remembering their WordPress login page URL. What further aggravates the situation is WordPress's penchant for offering not one but a few different ways to access that page. In the paragraphs below, we shall tackle each option in detail.
If you have only recently developed a website, chances are you have used the WordPress content management system to build it. After all, it is free, open-source, and easy to use, and it is the backbone of more than 400 million currently active sites on the Web. To administer your WordPress-based website, however, you need to have an administrator account accessible from a corresponding Login URL address. Frequently, novice administrators have trouble remembering their WordPress login page URL. What further aggravates the situation is WordPress's penchant for offering not one but a few different ways to access that page. In the paragraphs below, we shall tackle each option in detail.
How to Find Your Login URL …
You can usually install WordPress:
- in a root directory
- in a subdirectory
- on a subdomain
You can either place WordPress in a root directory or use a subdirectory instead. Both approaches are technically correct, although your Login URL will become a bit wordy should you go for the latter. If you install WordPress in a root directory, finding your Login URL is fairly easy — you need to either type /admin or /login right next to the domain name of your public URL:
- www.[your_website’s_name].com/admin
- www.[your_website’s_name].com/login
- www.[your_website’s _name].com/wp-login.php
What if you installed WordPress in a subdirectory? While such an installation would usually occur by accident, it would by no means interfere with the way you manage your WordPress-based website. Rather, it would just make your Admin Login URL a bit lengthier. To get to your WP Login page, you would need to type in the following:
- www.[your_website’s_name].com/WordPress/login
- www.[your_website’s_name].com/WordPress/wp-login.php
Finally, if you have installed WordPress in a subdomain, your Admin Login URL would look like this:
- www.[name_of_subdomain].[your_website’s_name].com/login
- www.[name_of_subdomain].[your_website’s_name].com/wp-login.php
Once you have figured out your admin login URL using one of the approaches described above, you will land on your WordPress Login URL page, which will prompt you to enter your login credentials as shown in the image below.
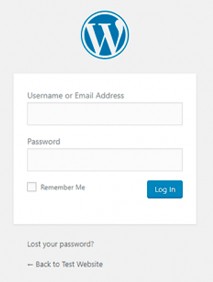
Image source: wpbeginner.com
After logging into your administrator account, you can manage your website's content through the Dashboard. You cannot edit a single thing on your site unless you know how to access your admin area.
How to Never Forget It Again
First off, you don’t need to know your Login URL letter by letter. Instead, you can:
- bookmark the URL in your web browser
- configure the Branda WordPress plugin to keep you logged in
- add a custom LogIn link on your website.
Although no two web browsers are the same, their Bookmark options are usually similar, and you should have no problem bookmarking your Admin Login URL on any of the popular browsers out there. This way, you won't even have to remember the URL as it will show up on your address bar the moment you start typing the first characters. However, you would still need to remember your login credentials. While you must store them in a secure environment, you don't have to search them out every time you forget them thanks to a plugin called Branda. Branda will auto-save login credentials so that you don't have to type them over and over again. The plugin places a tick in the square box to the left of the Remember me text of the WordPress Login window shown in the image below.
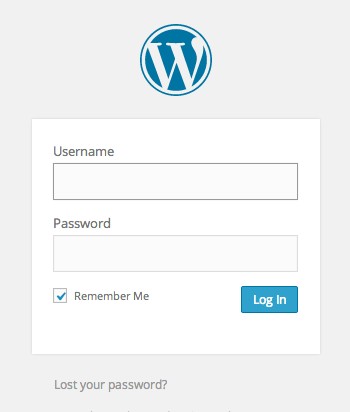
Image source:wpmudev.org
Of course, the Branda plugin will keep you logged in for as long as your cookieс settings allow.
Last but not least, you could add a Custom link anywhere on your website, name it LogIn and embed your website's Admin Login URL in it. A button titled Login will show up on your homepage as a result. Depending on your preferences, it may land on the Navigation Menu, Footer or Sidebar section.
To place the Login custom link in your Menu:
- Log into your Dashboard
- Select Appearance -> Menus
- Enter your login URL in the box below the Links tab and assign a name to this link, e.g., Login
- Select Add to Menu -> Save Menu.
To place the Login custom link on your Sidebar or Footer:
- Log into your Dashboard
- Select Appearance -> Widgets
- Drag the Meta Widget to your desired section and name it Login.
Your WordPress Admin Login URL is of paramount importance to each administrator. Having it bookmarked in your web browser and embedded into your homepage provides a haven even if you happen to forget the URL altogether with no other chance of retrieving it.